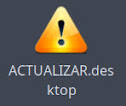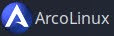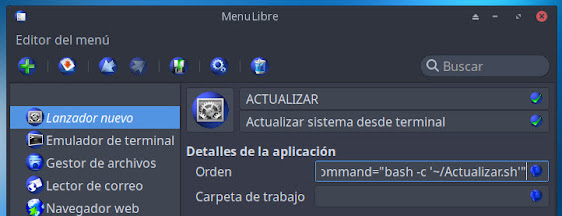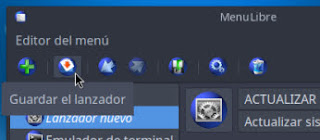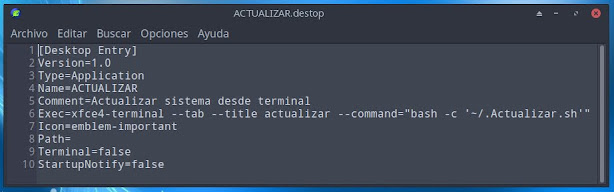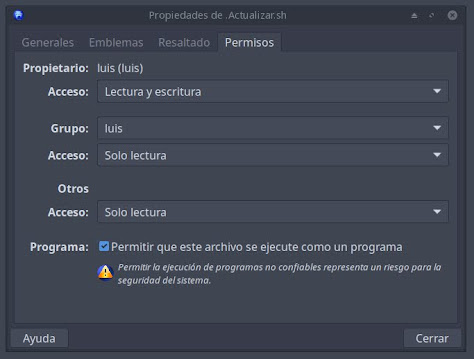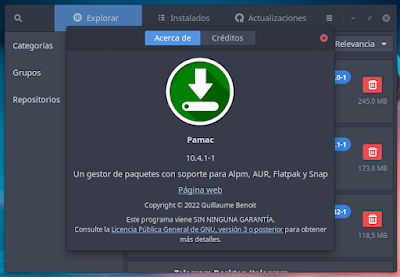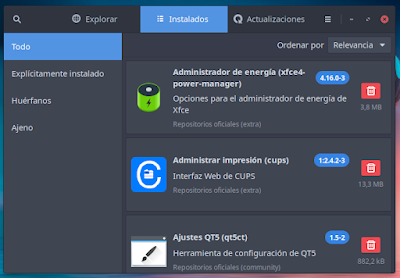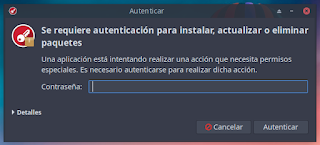Actualizar Arcolinux con
Botón
Botón de Actualizar: Un Lanzador o un archivo con la extensión .desktop, que su función es la de lanzar un script que abre la Terminal donde ponemos la contraseña de administrador y ejecuta comandos con los que actualiza el sistema.
Botón ACTUALIZAR
Archivo .desktop y
script creado por Luis Cordero,
Blog:
http://trastetes.blogspot.com.es/
Se
distribuye con la esperanza de que sea útil, pero sin ninguna
garantía.
Está licenciado bajo la licencia de Creative
Commons Atribución 4.0 Internacional CC BY
4.0
https://creativecommons.org/licenses/by/4.0/deed.es
La distribución elegida es Arcolinux con entorno de escritorio XFCE. ArcoLinux es una distribución basada en Arch Linux.
Es muy posible que funcione en otros entornos y en otras distribuciones, solo sería modificar algún comando tanto en el Archivo .desktop como en el script para actualizar el sistema.
ArcoLinux
1.- Crear un Lanzador
Para crear el Lanzador, nos posicionamos sobre el Menú Whisker (botón inicio), pulsamos con el botón derecho de ratón y nos aparece un desplegable, pulsamos con el botón izquierdo en Editar aplicaciones, nos aparece la ventana de MenuLibre, donde pulsamos sobre el botón más (+), nos aparece un desplegable, pulsamos en Añadir un lanzador.
Menú Whisker
MenuLibre
Añadir un Lanzador
Nos abre la ventana para crear un lanzador nuevo
Lanzador nuevo
Para cambiar el icono del Lanzador, Al lado izquierdo de Lanzador nuevo y de Una descripción corta de esta aplicación tenemos un icono, si pulsamos en el icono sale un desplegable donde elegimos Examinar iconos, para buscar el icono que nos guste, podemos buscar por nombre en la barra de búsqueda, en este caso el nombre del icono elegido es: emblem-important
El aspecto del icono dependerá del tema de iconos utilizado, en este caso es: Trasuntu-iconos-5.0-all que lo podemos encontrar en:
https://trastetes.blogspot.com/2021/02/trasuntu-iconos-50-all.html
Donde pone Lanzador nuevo, escribimos el nombre de nuestro lanzador, en este caso será ACTUALIZAR
En donde pone Una descripción corta de esta aplicación escribimos: Actualizar sistema desde terminal
Donde pone Orden escribimos los parámetros de lo que queremos que haga, en este caso serán los siguientes comandos:
xfce4-terminal --tab --title actualizar --command="bash -c '~/.Actualizar.sh'"
Examinar iconos
El resto de opciones las dejamos como vienen.
Lanzador nuevo escrito
Una vez que ya tenemos el Lanzador terminado pulsamos en el botón Guardar el Lanzador
Guardar el Lanzador
Una vez que tenemos el lanzador guardado, ya nos aparece el Botón ACTUALIZAR en el listado del Menú Whisker.
Listado Menú Whisker
________________________________________________________________________________
NOTA:
Tenemos un Lanzador que podemos abrir con un clic, que de momento no hará nada porque no hemos creado todavía el script.
Lo vamos a ver en el punto 2.- Crear script .Actualizar.sh
________________________________________________________________________________
1.2- Crear archivo ACTUALIZAR.desktop con documento de texto
Otra forma para crear un Lanzador es un archivo .desktop
Para crear el Archivo ACTUALIZAR.desktop necesitamos un editor de texto, con el que creamos y abrimos un documento nuevo.
Abrimos el nuevo documento de texto y escribimos lo siguiente:
[Desktop Entry] Version=1.0 Type=Application Name=ACTUALIZAR Comment=Actualizar sistema desde terminal Exec=xfce4-terminal --tab --title actualizar --command="bash -c '~/.Actualizar.sh'" Icon=emblem-important Path= Terminal=false StartupNotify=false
Documento de texto escrito
Una vez escrito el documento de texto lo guardamos con el nombre ACTUALIZAR.desktop
Documento ACTUALIZAR.desktop
Al archivo o documento de texto que hemos creado le tenemos que dar permiso para que se ejecute como un programa.
Para dar permiso de ejecución al archivo ACTUALIZAR.desktop nos posicionamos sobre el y con el botón derecho del ratón nos sale un desplegable donde pulsaremos con el botón izquierdo del ratón sobre: Propiedades
Propiedades
Nos abre la ventana de propiedades, nos vamos a la pestaña que pone: Permisos, en dicha pestaña tenemos un apartado donde pone: Programa al lado tenemos un cuadrado de selección que tenemos que seleccionar para permitir que este archivo se ejecute como un programa
Ventana de propiedades
Recordar que tenemos que guardarlo con el nombre ACTUALIZAR.desktop
________________________________________________________________________________
NOTA:
Tenemos un Lanzador que podemos abrir con un clic, que de momento no hará nada porque no hemos creado todavía el script.
Lo vamos a ver en el punto 2.- Crear script .Actualizar.sh
________________________________________________________________________________
Al pulsar para abrir el Lanzador ACTUALIZAR.desktop nos aparece un cartel de advertencia que nos dice que es un Lanzador de aplicaciones no confiable, que está en una ubicación insegura y que no está marcado como ejecutable. Lo vamos a solucionar pulsando en el botón del medio que pone: Marcar como ejecutable
Cartel de advertencia
En cuanto a la ubicación insegura lo vamos a trasladar de sitio.
Para poner el Lanzador ACTUALIZAR.desktop en una ubicación
segura, abrimos la Carpeta personal, una vez abierta pulsamos
las teclas Ctrl
(control) mas la h
del teclado para
ver los archivos
ocultos
(si
los queremos dejar de ver volvemos a pulsar las mismas teclas).
Ahora que vemos los
archivos ocultos (los que tienen un punto delante del nombre),
buscamos la carpeta .local
y abrimos las carpetas hasta abrir la carpeta applications
que es donde vamos a dejar el archivo ACTUALIZAR.desktop.
La dirección
de la carpeta applications
es esta: .local/share/applications/
Una vez que tenemos el archivo ACTUALIZAR.desktop
dentro de la
carpeta applications,
ya nos aparece el Botón ACTUALIZAR en el listado del Menú
Whisker.
Listado Menú Whisker
2.- Crear script .Actualizar.sh
Para crear el script .Actualizar.sh necesitamos un editor de texto, con el que creamos y abrimos un documento nuevo en nuestra Carpeta personal.
Nos vamos a la Carpeta personal, creamos y abrimos el nuevo documento de texto y escribimos lo siguiente:
#!/bin/sh echo echo ------Actualizando equipo------ echo sudo pacman -Syuu --noconfirm sleep 2s echo echo ------------------------------- echo ------REINICIANDO----- echo ------------------------------- echo sleep 3s echo reboot
Documento de texto escrito
Una vez escrito el documento de texto lo guardamos con el
nombre .Actualizar.sh,
al contener el nombre
un punto delante no es visible ya que permanece oculto a no ser que
pulsemos
las
teclas Ctrl
(control) mas la h
del teclado para
ver los archivos
ocultos
(si
los queremos dejar de ver volvemos a pulsar las mismas teclas).
Dejamos el script .Actualizar.sh dentro de la Carpeta personal
script .Actualizar.sh
El script que acabamos de crear le tenemos que dar permiso para que se ejecute como un programa.
Para dar permiso de ejecución al script .Actualizar.sh nos posicionamos sobre el y con el botón derecho del ratón nos sale un desplegable donde pulsaremos con el botón izquierdo del ratón sobre: Propiedades
Propiedades
Nos abre la ventana de propiedades, nos vamos a la pestaña que pone: Permisos, en dicha pestaña tenemos un apartado donde pone: Programa, al lado tenemos un cuadrado de selección que tenemos que seleccionar para permitir que este archivo se ejecute como un programa.
Ventana de propiedades
Una vez que tenemos el script
.Actualizar.sh
dentro de la
Carpeta
personal.
El
Botón ACTUALIZAR que está en el
listado del Menú Whisker ya es funcional y podemos actualizar
el sistema con un clic de ratón.
Listado Menú Whisker
3.- Desglose de los comandos utilizados
Para hacer el Archivo ACTUALIZAR.desktop hemos utilizado los siguientes comandos:
xfce4-terminal --tab --title actualizar --command="bash -c '~/.Actualizar.sh'"
El desglose de ACTUALIZAR.desktop:
xfce4-terminal,
abrir una
Terminal,
en este caso:
xfce4-terminal
--tab,
abrir una pestaña única para lo que viene después
--title,
título de esta
pestaña, en este caso:
actualizar
--command="bash
-c '~/.Actualizar.sh'"
, es una orden
para que lance el archivo
.Actualizar.sh
bash
-c , abre
una pestaña de la Terminal
~/
es la carpeta personal
.Actualizar.sh, es el script .Actualizar.sh,que previamente lo hemos colocado en la carpeta personal.Al llevar un punto delante del nombre se convierte en un archivo oculto.
El
desglose
del
script
.Actualizar.sh:
Para hacer el script .Actualizar.sh hemos utilizado los siguientes comandos:
"#!/bin/bash" , es un indicador que le dice al sistema operativo que el script debe ser ejecutado utilizando el intérprete de Bash.
sudo,
ejecutar determinados programas como superusuario.
pacman,
utilidad de administración de paquetes que rastrea los paquetes
instalados.
-Syyu, sincroniza con los servidores
actualizando la base de datos de paquetes previamente, actualiza la
lista de paquetes y luego actualiza todos los paquetes.
--noconfirm
- contesta siempre “yes/sí” a las preguntas de pacman.
echo,
imprime una nueva línea de texto en nuestra Terminal. En el caso de
no tener argumento imprime en vacío.
sleep,
temporiza un intervalo de tiempo, la unidad de tiempo por defecto es
el segundo.
reboot, reinicia el equipo
Para
ver los archivos
ocultos
nos vamos a la carpeta personal y pulsamos las teclas Ctrl
(control) mas la h
del teclado, si los queremos dejar de ver volvemos a pulsar las
mismas teclas.
Autor de las imágenes: Luis Cordero