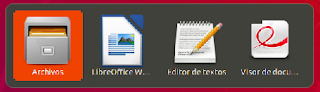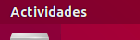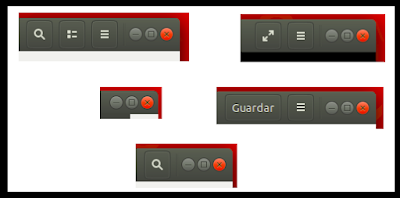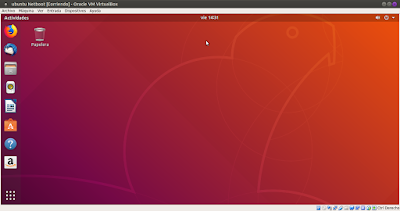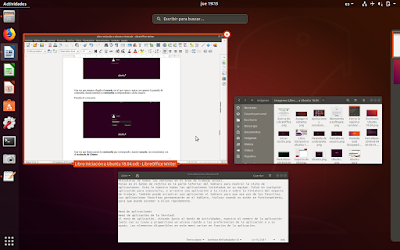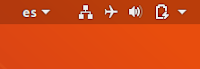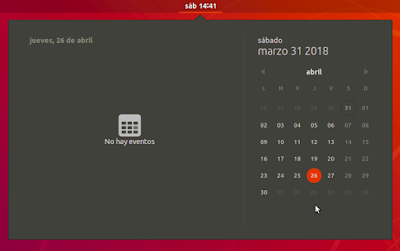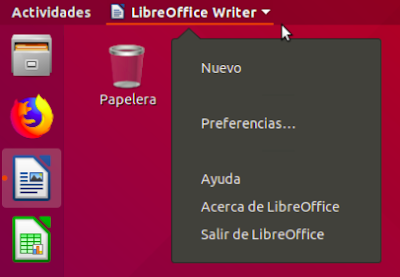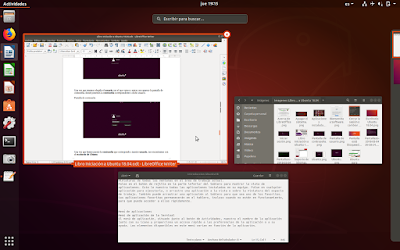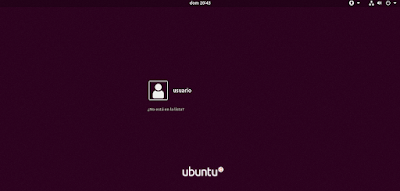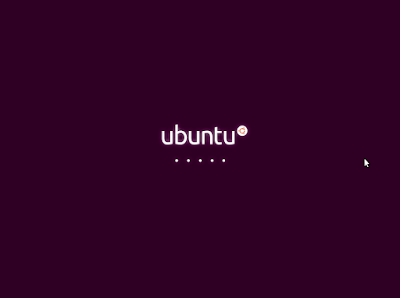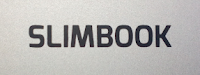4.4.-
Maximizar y desmaximizar (restaurar) una ventana
Podemos maximizar
una ventana para que use todo el espacio libre en el
escritorio y desmaximizar la ventana para restaurarla a
su tamaño normal.
Para maximizar una ventana, pulsamos con el botón
izquierdo o primario del ratón en la barra de título, vemos
como el puntero cambia de forma, ahora tiene forma de “mano”,
sin soltar, arrastramos la ventana hasta la parte superior de la
pantalla, cuando vemos como se amplia la ventana (está resaltada),
en ese momento soltamos el botón izquierdo o primario del ratón
para maximizar la ventana.
Puntero mano