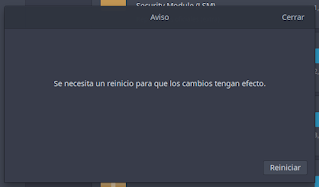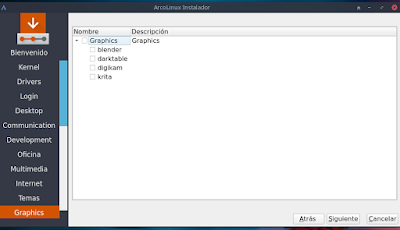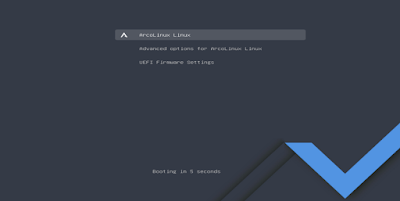ArcoLinux
ArcoLinux es una
distribución de Arch Linux.
El modelo de
lanzamiento de ArcoLinux, es de liberación continua o
actualización continua (en Idioma inglés, "Rolling
Release"), se refiere a un sistema de software en
constante desarrollo. Su gestor de paquetes es Pacman.
Como dice la
Wikipedia, "actualización
continua se refiere a un sistema de lanzamiento y actualizaciones
constante del software. Esto, en contraste con un modelo de
desarrollo estándar de liberación que utiliza diferentes versiones
que deben reinstalarse sobre la versión anterior, genera un menor
riesgo al actualizar componentes importantes del programa, ya que son
actualizados gradualmente".
ArcoLinux es
una distribución basada en Arch Linux que utiliza:
1.- Arch Linux
como base - color azul
2.- Elementos
del AUR (aplicaciones de github, debian (deb), redhat (rpm),
archivos comprimidos, etc…) - color gris
3.- Elementos
creados por ArcoLinux (temas, iconos, conkys, ajustes y
configuraciones) - color naranja
En pocas palabras:
el 93% de los paquetes provienen
de Arch Linux
Numero de
paquetes en ArcoLinux
Pacman,
mantiene el sistema actualizado mediante la sincronización
con las listas de paquetes del servidor principal. Este modelo
servidor/cliente le permite descargar y/o instalar paquetes con una
simple orden y cubrir sus dependencias necesarias.
ArcoLinux,
para hacer más fácil la experiencia de usuario, utiliza como
administrador gráfico de paquetes a Pamac. El cual,
nos permite buscar e instalar o desinstalar paquetes y
aplicaciones con una interfaz fácil de usar.
Pamac
En ArcoLinux,
realizamos una instalación y de ahí en adelante solamente
actualizaciones, obteniendo la ultima versión estable de los
nuevos paquetes de software, incluyendo las nuevas versiones
del Kernel. Las aplicaciones las tenemos al día con toda
facilidad y estabilidad, sin problemas de dependencias
incompatibles.
Actualizaciones
Pamac
Con ArcoLinux,
obtenemos actualizaciones pequeñas pero frecuentes, de las últimas
versiones estables de software disponibles en los repositorios de
la distribución. Así como de los repositorios
de Arch Linux.
Gracias al
administrador gráfico de paquetes Pamac
y su notificador de
actualizaciones (“pamac-tray”)
obtenemos notificaciones de los nuevos paquetes.
pamac-tray
ArcoLinux nos
proporciona una introducción cómoda al mundo (Arch) Linux.
ArcoLinux tiene
varias ramas para su instalación:
ArcoLinuxL:
con mayor cantidad de paqueteria pre-instalada y con Xfce4 como
entorno de escritorio; un sistema listo para usar. ArcoLinuxL. XL
como extra grande. Todo el software que necesitamos para
desarrollar nuestro proyecto, está en esa iso. Xfce4 como escritorio
predeterminado. Podemos agregar cualquier escritorio. En ArcoLinuxL
viene pre-instalado: Núcleo de Arch Linux, video, red, gestor de
pantalla, entorno de escritorio, aplicaciones, conkys, temas e
Iconos. Seleccione su fondo de pantalla y hecho. ISO de 2,4 GB, 64
bits
ArcoLinuxS:
La iso más pequeña de ArcoLinux, iso llamada ArcoLinuxS. XS
como extra pequeña. Sin software. Está en esa iso. Xfce4
como escritorio predeterminado. Podemos agregar cualquier escritorio.
En ArcoLinuxS viene pre-instalado: Núcleo de Arch Linux,
video, red, gestor de pantalla, entorno de escritorio, aplicaciones,
conkys, temas e Iconos. Seleccione su fondo de pantalla y hecho. ISO
de 1.7 GB, 64 bits
ArcoLinuxD:
sin programas pre-instalados. No tiene tope ni software. Puedes
seleccionar en Calamares lo que quieras. No tiene escritorio
predeterminado. Podemos agregar cualquier escritorio. En ArcoLinuxD:
Núcleo de Arch Linux, video, red, elije su administrador de
pantalla, construye tu propio sistema en esta base de arco, comienza
en la terminal, instala todo con scripts editables o usa el
instalador. ISO de 1.4 GB, 64 bits
ArcoLinuxB:
nos da la posibilidad de elegir de forma sencilla los programas y el
entorno de escritorio. Construyes tu propia iso con nuestros
scripts. Agregue software o elimine software de la lista y cree la
iso usted mismo. Podemos agregar cualquier escritorio. En ArcoLinuxB:
Núcleo de Arch Linux, video, red, gestor de pantalla, elije el
entorno de escritorio, elije aplicaciones, elige conkys, elige temas,
elije iconos. Construyes la iso. ISO de 1.6 a
1.9 GB, 64 bits
Infografía
ArcoLinux
Los vídeos siguientes están en Ingles, desde youtube se pueden
poner los subtítulos en español u otro idioma.
Videos de como
instalar ArcoLinux realizados por: ErikDubois
ArcoLinux: 1982
cómo instalar ArcoLinuxL
https://www.youtube.com/watch?v=ohtrfNTtfgU
ArcoLinux: 1302
cómo instalar ArcoLinux
https://www.youtube.com/watch?v=doj43v05wmI
Para realizar la
instalación de ArcoLinux utilizaremos el instalador
gráfico Calamares. Es un instalador gráfico con una función
avanzada para operaciones de particiones manuales y/o automatizadas.
Instalador con el que podemos elegir el software que queremos
o necesitemos en nuestro equipo. Lo que nos da mayor facilidad y
velocidad en el proceso de instalación.
Secuencia
de instalación desde que arrancamos la ISO de ArcoLinux
Hay tres opciones
para arrancar tanto en GRUB como en UEFI.
1.- Controlador
de dispositivos gráficos de fuente abierta y libre.
Los controladores de código abierto no utilizarán Nvidia. Confía
en el kernel y los paquetes de controladores.
2.- Modo
de gráficos seguro o “nomodeset”. Nomodeset, que le indica
al kernel lo que no debe usar, puede editar grub a través de TAB o E
y cambiarlo para que su hardware sea compatible.
3.- Controlador
gráfico NVIDIA. Nvidia
utilizará el paquete estándar Arch Linux Nvidia. Hay controladores
para tarjetas antiguas en AUR. Nvidia 340 y Nvidia 390. Nvidia
siempre se instalará en su sistema si selecciona esta opción.
EFI Shell
(terminal donde podemos
introducir comandos).
Reiniciar
la Interfaz
entre el sistema operativo y el firmware.
____________________________________________________
NOTA: Lo
aconsejable es intentar iniciar con la primera opción.
____________________________________________________
ArcolinuxL
Install Opciones
Pantalla donde
podemos lanzar el instalador
gráfico Calamares
Bienvenidos a
ArcoLinux
Pantalla donde
cambiaremos el idioma de la instalación.
Bienvenido al
instalador de ArcoLinux
Pantalla donde
podemos seleccionar el Kernel que queremos que tenga nuestra
instalación y los drivers del procesador, si es Intel o Amd.
Kernel
Pantalla donde
podemos seleccionar los Drivers Gráficos.
Drivers
Pantalla donde
podemos seleccionar el Administrador de Inicio
de Sesión.
Login
Pantalla donde
podemos seleccionar el Entorno de Escritorio.
Desktop
Pantalla donde
podemos seleccionar el Software de Comunicación.
Comunication
Pantalla donde
podemos seleccionar el Software de Desarrollo.
Development
Pantalla donde
podemos seleccionar el Software de Oficina.
Oficina
Pantalla donde
podemos seleccionar el Software Multimedia.
Multimedia
Pantalla donde
podemos seleccionar el Software de Internet.
Internet
Pantalla donde
podemos seleccionar los Temas de Escritorio,
de iconos y de cursores.
Temas
Pantalla donde
podemos seleccionar el Software para aplicaciones gráficas.
Graphics
Pantalla donde
podemos seleccionar el Software de Juegos.
Juegos
Pantalla donde
podemos seleccionar diversas Terminales.
Terminals
Pantalla donde
podemos seleccionar el Gestor de Archivo.
Filemanagers
Pantalla donde
podemos seleccionar Utilidades de Software.
Utilidades
Pantalla donde
podemos seleccionar Aplicaciones de Software.
Aplicaciones
Pantalla donde
podemos seleccionar Software para Desarrolladores y Betatesters.
ArcoLinux Dev
Pantalla donde
podemos seleccionar nuestra Ubicación.
Ubicación
Pantalla donde
podemos seleccionar nuestro Teclado y configurar el Idioma
del Teclado.
Teclado
Pantalla donde
podemos seleccionar el Dispositivo de Almacenamiento
y realizar las Particiones.
Particiones
Pantalla donde
ponemos Nombre de Usuario, de Equipo, Contraseñas y Cuenta de
Administrador.
Usuarios
Pantalla
donde nos
presenta el Resumen
de las Operaciones que se van a realizar, una vez que
empiece la instalación.
Resumen
Pantalla
del Proceso de
Instalación
Instalar
Una vez que tenemos
la instalación realizada, en el reinicio nos encontramos con la
pantalla de inicio de ArcoLinux
Pantalla inicio
ArcoLinux
Escritorio de
Arcolinux-v21.07.2
Arcolinux-v21.07.2
Opciones de
Configuración
Configuración
Aunque viene con el
entorno de escritorio Xfce4 por defecto también se
pueden instalar otros escritorios (en este momento la cantidad
de 22) una vez realizada la instalación.
Escritorios de
ArcoLinux:
awesome, bspwm
,budgie ,cinnamon ,deepin ,dwm, enlightenment, gnome, i3wm, icewm,
jwm, herbstluftwm, lxqt, mate, openbox, plasma, qtile, spectrwm,
sway, ukui, xfce, xmonad, xtended.
Con ArcoLinux
tweak tool, se pueden
instalar todos los escritorios.
ArcoLinux Tweak
Tool
El lema del equipo
humano de ArcoLinux es, aprende, disfruta y diviértete.
Como dice
ErikDubois,
el autor
de ArcoLinux, “primero
instala luego aprende”,
“Nos
gustaría llevarlo gradualmente más y más profundamente en el mundo
de Arch Linux”.
Para aprender con
ArcoLinux hay varias fases:
Le recomendamos que realice muchas instalaciones limpias. Se
va a romper su sistema de iniciar el aprender acerca de Linux. Eso es
normal. 15 minutos más tarde, volverá a tener un sistema operativo
recién instalado.
Lo importante antes de empezar, es crear una copia de seguridad de
sus datos, a través de servicios en línea, en un disco duro, en un
usb, u otro medio que se le ocurra.
Fase 1
Descargue
la iso de ArcoLinuxL
y
Pruebe el
buque insignia, seleccione la opción que sea mejor para su hardware
en el momento del arranque, no seleccione nada todavía en calamares.
Disfrute de Xfce4 y
de todas las increíbles aplicaciones gratuitas que ya están en su
sistema. Realice una instalación limpia. Aproveche el tiempo para
aprender a actualizar y mantener su sistema, para instalar y eliminar
aplicaciones. Aprenda los atajos de teclado, sobre los alias,
sobre skel, y ponte cómodo
en una Terminal.
Fase 2
Después de aprender Xfce4, elija su próximo escritorio y
descargue la iso de ArcoLinuxB. Puedes elegir escritorios como
Mate , Gnome , Budgie , Cinnamon , Deepin , Plasma ,… Realice una
instalación limpia, puedes instalar el software que has aprendido en
la fase 1 y más desde dentro de Calamares. No recomendamos un
“Tiling Window Manager” (TWM) o administrador de
ventanas en mosaico y tampoco mezclar escritorios todavía.
Comience a aprender las combinaciones de teclas del teclado que
tienen todos los equipos de escritorio. Los necesitará en los TWM.
Fase 3
Descargue
una iso de ArcoLinuxB
con el escritorio TWM de su elección. Puedes elegir escritorios TWM
como: Awesome , Bspwm , Dwm , Hlwm , i3 , Qtile , Spectrwm , Xmonad
,… Realice una instalación limpia. Algunos escritorios
serán nuevos, no tendrán sentido o serán demasiado complejos para
ti (todavía). El iso de Xtended contiene Openbox y todos los TWM de
ArcoLinux.
Fase 4
Ahora que tiene
nociones de muchos escritorios y TWM, puede encontrar fácilmente sus
administradores de configuración y configuraciones. Puede que sea el
momento de hacer las cosas más complejas. Puede usar la herramienta
ArcoLinux tweak tool (y el instalador de Calamares)
para mezclar escritorios en el mismo equipo PC, algunos escritorios
se verán "apagados". Tendrá que encontrar el conocimiento
en línea para superar eso.
Fase 5
A estas alturas ya
ha experimentado con algunos escritorios. Es posible que desee
utilizar un escritorio en particular o un TWM. Puede descargar la iso
de ArcoLinuxB de su elección o puede construir la iso usted
mismo. En ArcoLinux, puede crear la propia iso personal con
todos los paquetes preinstalados. Aprenda a crear una iso en
https://arcolinuxb.com. Cree su
propia iso de ArcoLinuxB y realice una instalación limpia.
Fase 6
Conoce las
aplicaciones, los servicios y la configuración que necesita para
cada escritorio. El mantenimiento del sistema operativo no tiene
secretos. Instalar y eliminar aplicaciones es fácil. Entonces quizás
comience con la iso de ArcoLinuxD. Realice una instalación
limpia.
Dos opciones:
1. Instale una
versión básica de ArcoLinux y ejecute sus propios scripts
para instalar escritorios, aplicaciones y configuraciones (propósito
original de ArcoLinuxD).
2. Utilizar las
opciones de Calamares para instalar escritorios y
aplicaciones.
Fase 7
La fase anterior le
ha preparado para esta. Se siente cómodo en una Terminal
y tiene conocimientos suficientes para administrar su sistema en una
terminal. Puede instalar Arch Linux de la forma "Arch
Way". Calamares no está presente . Estás arrancando en una
pantalla negra. Es hora de escribir todos los comandos para obtener
un sistema operativo que funcione. Las configuraciones y los ajustes
no están presentes y debe configurarlos usted. Descargue la iso de
Arch Linux y realice una instalación limpia.
Fase 8
Es posible que desee
aprender a crear su propia distribución basada en Arch Linux,
le recomendamos que visite https://arcolinuxiso.com
para el proyecto Carli (Customized Arch Linux Iso). Donde se
explica no solo cómo crear una iso, sino también todo lo que está
vinculado a ella como repositorios, claves, builds, Calamares,…
Siga el menú Carli y lea y vea los tutoriales desde Carli 1 hasta
el último. Hay mucho conocimiento allí, sobre cómo superar
"cualquier problema". Solo puedes construir en el último
Carli.
Tambien, le
recomendamos que visite ALCI (Arch Linux Calamares Installer)
https://alci.online. Donde
encontrará una lista condensada de artículos y tutoriales. El
objetivo aquí es agregar Calamares a la iso de Arch Linux
y mantenerse lo más cerca posible de la iso de Arch Linux
original. Básicamente proporcionamos una herramienta de
instalación gráfica para Arch Linux.
____________________
ArcoLinux es
una de las mejores distribuciones que he usado. una experiencia
perfecta para instalarlo y mantenerlo instalado. Simplemente me gusta
esta distribución. Es impresionante, y se instala rápidamente a
través del instalador gráfico Calamares.
____________________________
Home de ArcoLinux
https://arcolinux.com/
Pagina de descarga de ArcoLinux:
https://www.arcolinux.info/downloads/
Videos realizados por ErikDubois. Más de 2000 tutoriales en youtube.
https://www.youtube.com/c/ErikDubois/videos
Fases de aprendizaje
https://www.arcolinux.info/learning-path/
Foro de ArcoLinux
https://arcolinuxforum.com/
ArcoLinux en Telegram (hablamos solo español)
https://t.me/arcolinuxespagnol
ArcoLinux en Telegram (only speak English)
https://t.me/arcolinux_d_b
ArcoLinux en Discord
https://discord.gg/R2amEEz
____________________________
Autor de las imágenes: Luis Cordero