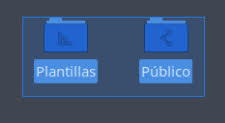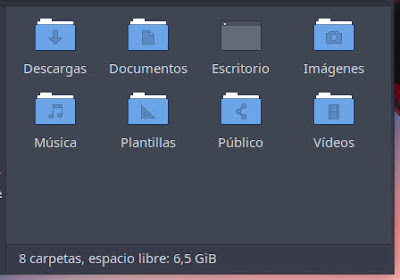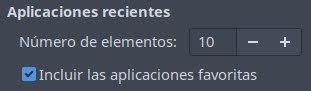5.5.3.-
Pestaña Comportamiento
En
la pestaña Comportamiento
de la ventana de
Configuración de Menú Whisker,
tenemos acceso a
diferentes opciones para configurar Menú Whisker.
Pestaña Comportamiento
En el apartado Categoría predeterminada, tenemos:
Aplicaciones favoritas, Aplicaciones recientes, Todas las
aplicaciones. Podemos configurar la ubicación de las secciones,
según nuestro deseo.
Si tenemos seleccionada la opción Aplicaciones favoritas,
vemos que se coloca en primer lugar de la lista de botones de
las categorías.
Aplicaciones
favoritas
Si seleccionamos la opción Aplicaciones recientes, vemos que
se coloca en primer lugar de la lista de botones de las
categorías.
Aplicaciones
recientes
Si seleccionamos la opción Todas las aplicaciones, vemos que
se coloca en primer lugar de la lista de botones de las
categorías.
Todas
las aplicaciones
En el apartado Menú, tenemos tres opciones:
Seleccionar la categoría al situar el puntero puntero, Mantener
visible al perder el foco, Ordenar las categorías.
Si tenemos seleccionada la opción Seleccionar la categoría al
situar el puntero puntero, vemos que al pasar el puntero por cada
una de las categorías, se queda seleccionada sin tener que pulsar
ningún botón del ratón. Por el contrario, si seleccionamos la
opción, tendremos que pulsar el botón del ratón para seleccionar
una categoría
Si
seleccionásemos
la opción Mantener visible al perder el foco,
el Menú Whisker,
siempre lo tendremos visible
y activo, para salir de esa situación tendremos que pulsar
con el botón izquierdo del ratón sobre el
Menú de aplicaciones
(Menú Whisker) (botón
de Inicio).
Botón
de acceso a Menú Whisker
__________________________________________________
NOTA:
La ventana que tiene el foco es la ventana activa, la
ventana que se encuentra visible por encima del resto de las ventanas
abiertas, nos permite interactuar con el ratón o con el teclado,
presenta un aspecto diferente a las otras ventanas que no tienen el
foco. Solamente puede tener el foco una ventana a la vez.
__________________________________________________
Si tenemos seleccionada la opción Ordenar las categorías,
veremos todas las categorías ordenadas en orden alfabético.
En el apartado Aplicaciones recientes, tenemos dos opciones:
Número de elementos, Incluir las aplicaciones favoritas.
Aplicaciones
recientes opciones
En la opción Número de elementos, tenemos un contador de
números seguido de unos botones de (–) y
de (+), donde podemos disminuir o
aumentar la cantidad de elementos de las aplicación es favoritas,
con un máximo de 100, por defecto la cantidad está en 10.
En la opción Incluir las aplicaciones favoritas. Si la
tenemos seleccionada, en aplicaciones recientes, nos incluyen las
aplicaciones que tenemos como favoritas abiertas recientemente.
En el apartado Órdenes de la sesión, tenemos la
opción Mostrar un dialogo de confirmación, que si se está
seleccionada, al usar las Órdenes de sesión nos muestra un dialogo
de confirmación.
_____________________________
Fuente: Libro Iniciación a Xfce
https://trastetes.blogspot.com/2022/08/libro-iniciacion-xfce.html
_____________________________
Autor de las imágenes: Luis Cordero









.png)