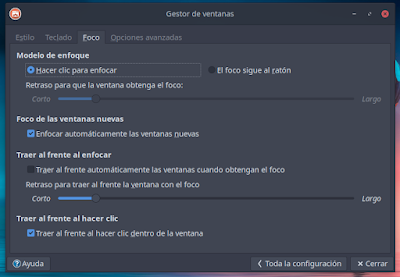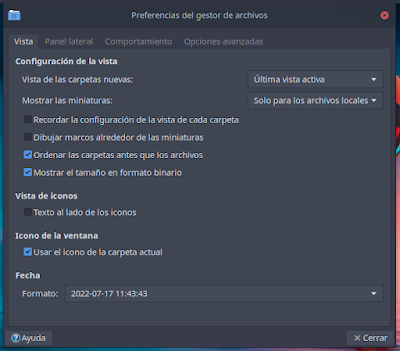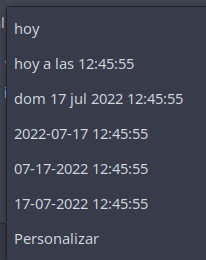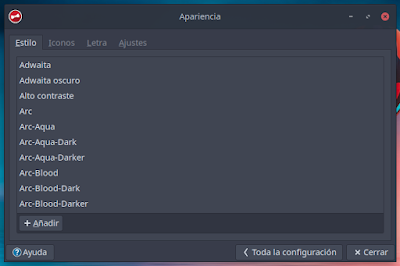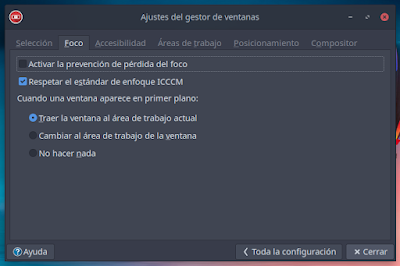13.3.- Pestaña Foco
En la pestaña Foco de la ventana de Gestor de ventanas, tenemos varias opciones que funcionan muy bien tal como vienen de origen.
En el apartado Modelo de enfoque, una ventana enfocada recibe la entrada del teclado y del ratón. Podemos elegir entre dos modelos de enfoque:
En Hacer clic para enfocar, tenemos seleccionada esta opción para que una ventana reciba el foco solo cuando hagamos clic en cualquier parte de su marco.
En El foco sigue al ratón, seleccionaríamos esta opción si deseamos que una ventana reciba el foco tan pronto como el puntero del ratón esté sobre su marco.
En Retraso para que la ventana obtenga el foco, lo podemos ajustar con el control deslizante.
En el apartado Foco de las ventanas nuevas, tenemos seleccionada la opción Enfocar automáticamente las ventanas nuevas. Esta opción, se enfocará automáticamente en las ventanas recién creadas, sin necesidad de hacer clic o mover el puntero del ratón.
Traer al frente al enfocar, seleccionaríamos esta opción si deseamos que el marco de una ventana recién enfocada aparezca automáticamente sobre todos los demás marcos. También podemos ajustar con el control deslizante el tiempo de demora.
Traer al frente al hacer clic, esta opción la tenemos seleccionada para que una ventana pase por encima de las demás al hacer clic en cualquier parte de su marco. Si esta opción no estuviese seleccionada, tendríamos que hacer clic en algún lugar de sus decoraciones como en: La barra de título, los bordes o las esquinas.
Foco Gestor de ventanas
_____________________________
Fuente: Libro Iniciación a Xfce
https://trastetes.blogspot.com/2022/08/libro-iniciacion-xfce.html
_____________________________
Autor de las imágenes: Luis Cordero