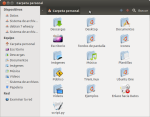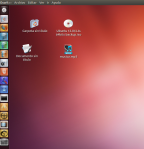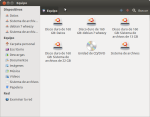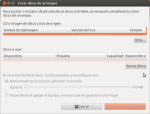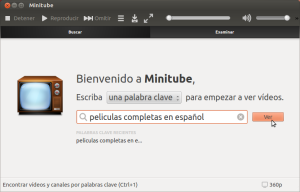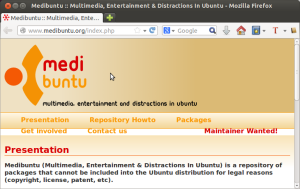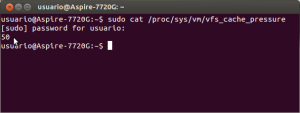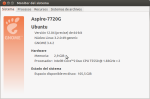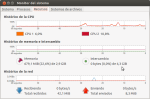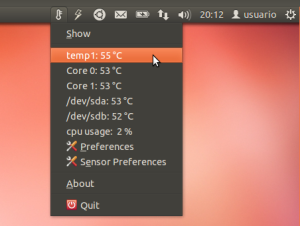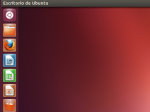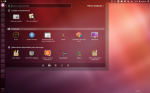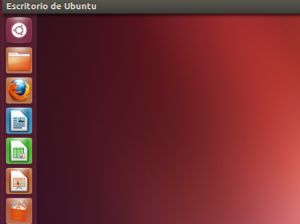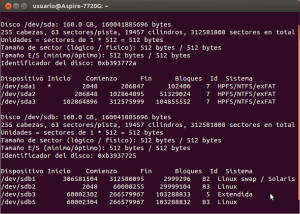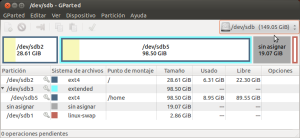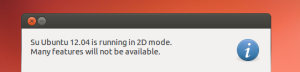Blog sobre manuales o tutoriales relacionados con Ubuntu, GNU/Linux, y algunas cosillas más.
martes, 31 de diciembre de 2013
sábado, 21 de diciembre de 2013
Trastetes en casa
Trastetes en casa
Nunca te has preguntado que hacen tus Trastetes en casa cuando no estas?, pues posiblemente sea esto lo que hacen:
Esta es una muestra de que Ubuntu no es difícil de utilizar
Viendo videotutoriales de Ubuntu
Aprendiendo informática con y sobre Ubuntu
Viendo trailers de peliculas
Utilizando programas multimedia en los ratos de Ocio, usando Ubuntu
Vídeo de xena aprendiendo informática con y sobre Ubuntu
Si quieres ver el vídeo de Juanetebitel que está visualizando es este:
Gnome Clásico en Ubuntu 12.04 Precise
http://www.youtube.com/watch?v=ipE_X7Zlih4&feature=c4-overview-vl&list=PL8upurIvft9Z-HF9sEzPVx_XP4OOPmfkr
_________________________
miércoles, 18 de diciembre de 2013
Flash Player en Ubuntu
Flash Player en Ubuntu

En este manual vamos a ver como desinstalar todo lo relacionado con Flash y posteriormente instalar Flash Player
En Ubuntu, el paquete para instalar Flash Player es "flashplugin-installer"
Cuando se dan problemas, lo mejor es desinstalar todo lo relacionado con Flash, incluidas otras aplicaciones
martes, 3 de diciembre de 2013
LibreOffice en Ubuntu
LibreOffice en Ubuntu
LibreOffice es una completa suite de productividad de calidad profesional para todos los principales sistemas operativos, incluyendo Microsoft Windows, Mac OS X y Linux (Debian, Ubuntu, Fedora, Mandriva, Suse, ...) .
Acerca de LibreOffice
jueves, 28 de noviembre de 2013
Evitar visitas-spam de vampirestat.com en el Blog
Evitar visitas-spam de vampirestat.com en el Blog de Blogger
En el Blog recibía muchas visitas de un sitio llamado vampirestat.com
Que no siendo visitas reales de personas que leen el blog, son visitas-spam, que lo que hace es generar mucho trafico que no es real, por lo tanto algo había que hacer y lo he solucionado con un código script
Gracias al amigo Nicasio Benlloch de:
Blog de apuntes de Hatteras
http://hatteras-blog.blogspot.com.es/
domingo, 24 de noviembre de 2013
Ubuntu After Install
Ubuntu After Install
Instalación automatizada de software adicional para Ubuntu, ideal tras instalar Ubuntu
Instalar todo el software adicional en un equipo nuevo con Ubuntu puede llevar mucho tiempo. Ubuntu After Install, automatiza y simplifica este proceso en instalaciones nuevas
La aplicación instalará las últimas versiones de todo el software que se enumera a continuación, también añade los repositorios necesarios para mantener el software actualizado
domingo, 17 de noviembre de 2013
Tras instalar Ubuntu 13.10
Tras instalar Ubuntu 13.10
Cuando necesitemos escribir algún comando en Ubuntu, lo haremos desde la Terminal
Los comandos para introducir en Terminal están en color:
rojo
Abrir Terminal:
Inicio (botón superior izquierdo) escribimos "Terminal" y accedemos a ella desde el icono.
Después de haber puesto los comandos que hallamos usado, saldremos de Terminal con el comando:
exit
___________________Actualización y Repositorios
Lo primero es actualizar el sistema.
Pulsamos en el nuevo lanzador unificado "Inicio" para la Lente o Dash (1er lanzador de la barra izquierda (Launcher) con el logo de Ubuntu) o simplemente hacemos una pulsación sobre la tecla "Súper" (en el teclado la tecla Windows) y escribimos en el buscador "Actualización de software".
Unity Tweak Tool en Ubuntu 13.10
Es una aplicación que nos facilita la configuración para el escritorio de Unity. Proporciona a los usuarios una interfaz rápida, simple y fácil de usar con la que acceder a muchas funciones y ajustes del entorno de escritorio de Unity.
Agregar repositorio:
sudo add-apt-repository ppa:freyja-dev/unity-tweak-tool-daily
Actualizar la lista de repositorios:
sudo apt-get update
Instalar Unity Tweak Tool:
sudo apt-get install unity-tweak-tool
_________________________
viernes, 15 de noviembre de 2013
Guardar en PDF los temas del blog

Para hacerlo vamos a usar un código, que nos va a crear un botón para guardar los temas del blog, en formato PDF
Desde la pagina web de Web2pdfconvert:
http://www.web2pdfconvert.com
miércoles, 13 de noviembre de 2013
Cambiar partición SWAP en Ubuntu 12.04
Mirando en Editor de particiones GParted
Me encuentro que tengo dos swap una de 916.00 MiB /dev/sda5
y otra de 2.99 MiB /dev/sda6
Estando en uso la swap de 916.00 MiB /dev/sda5
La solución es obtener el UUID, para ello tecleamos lo siguiente en la terminal:
sudo blkid
Esto mostrará los UUID de las particiones y mostrará algo como lo siguiente:
usuario@usuario-Aspire-7720Z:~$ blkid /dev/sda1: LABEL="PQSERVICE" UUID="D0443E3DE49BED2A" TYPE="ntfs" /dev/sda2: UUID="BAF6972CF696E7C1" TYPE="ntfs" /dev/sda3: LABEL="DATA" UUID="544CC5534CC53092" TYPE="ntfs" /dev/sda5: UUID="1dd30754-18b4-4897-be0c-3606bfc4f1de" TYPE="swap" /dev/sda6: UUID="71874761-b3ae-44e4-873c-1d2df950c4a2" TYPE="swap" /dev/sda7: UUID="6a9d8448-bdc6-4291-b21d-1529f33911db" TYPE="ext4" /dev/zram0: UUID="4f6bdada-ee51-4984-976b-f2bee8be4211" TYPE="swap"
Editamos fstab:
sudo nano /etc/fstab
Buscamos la sección de la partición swap y cambiamos el UUID anterior por el nuevo
sda6 es la nueva swap (sin comillas)
Anterior:
# swap was on /dev/sda5 during installation UUID=1dd30754-18b4-4897-be0c-3606bfc4f1de none swap sw $
Nuevo:
# swap was on /dev/sda6 during installation UUID=71874761-b3ae-44e4-873c-1d2df950c4a2 none swap sw $
Guardamos los cambios con:
control + o
Pulsar Intro
Cerrar con:
control + x
Pulsar Intro
Con esto se habilitará la SWAP:
sudo swapon -U 71874761-b3ae-44e4-873c-1d2df950c4a2
Salir de Terminal con:
exit
Reiniciamos el ordenador
Lo suyo es tener solo una swap.
Han sido fallos de instalaciones anteriores (sorpresa que me he llevado)
He dejado la /dev/sda6 en uso como swap, que es la de mayor tamaño
y la /dev/sda5 la he formateado a ext4 para darle otro uso.
________________________
Lo he publicado en:
http://foro.ubuntu-guia.com/Cambiar-particion-SWAP-en-UBUNTU-12-04-td4023366.html
________________________
sábado, 9 de noviembre de 2013
Ubuntu Family
Ubuntu
Ubuntu es un sistema operativo libre. Utiliza un núcleo Linux, y su origen está basado en Debian. Se compone de múltiples paquetes de software normalmente distribuidos bajo una licencia libre o de código abierto.
Ubuntu es la versión con Unity (con esa barra en la izquierda), repleta de funcionalidades que ofrece una experiencia de usuario única. Unity es una interfaz de usuario creada para el entorno de escritorio GNOME, y desarrollado por Canonical para la distribución de Ubuntu. Unity inicialmente fue creado debido a las diferencias en diseño y experiencia de usuario del shell de escritorio GNOME Shell, pero Unity también es un shell creado para el entorno de escritorio GNOME, por ende, ambos cumplen un mismo objetivo pero con una filosofía de uso diferente.
Home Ubuntu
http://www.ubuntu.com/
Si quieres saber mas de Ubuntu:
http://trastetes.blogspot.com.es/2013/04/ubuntu.html
_________________
Derivados de Ubuntu
Sabores de Ubuntu Reconocidos oficialmente
Estas son versiones que están totalmente integradas en el proyecto Ubuntu y contribuyen de manera significativa y directamente hacia el proyecto:
jueves, 7 de noviembre de 2013
Drivers gráficos para Ubuntu libres actualizados y optimizados
Editado 2 de Febrero de 2019
Para disfrutar al máximo del software libre y sacarle el mayor rendimiento a las tarjetas gráficas NVIDIA, ATI o INTEL en Ubuntu:
Sólo controladores libres. Para Ubuntu
Versiones soportadas de Ubuntu:
- 16.04 (xenial) <- sin mantenimiento - migre a biónico lo antes posible
- **18.04** (biónico) <- soportado
- **18.10** (cósmico) <- apoyado
- **19.04** (disco) <- soportado
NOTA: Funciona para Sistemas de 32 y 64 Bits
Mesa es una colección de drivers libres y de código abierto, bibliotecas que implementan varias APIs relacionadas con aceleración por hardware 3D, gráficos 3D por ordenador, así como GPGPU.
Mesa también alberga las implementaciones libres disponibles de los controladores de dispositivos gráficos.
miércoles, 30 de octubre de 2013
Instalar Repositorios en Ubuntu
Instalar Repositorios
Los repositorios consisten en sitios web donde se encuentran almacenados los paquetes de software
Muchas veces necesitamos instalar algún paquete de software y necesitamos instalar un repositorio externo
Entonces procederemos a hacerlo desde Terminal
Instalar repositorio:
sudo add-apt-repository ppa:(nombre del repositorio)
Desinstalar repositorios
Algunas veces también necesitamos desinstalar algún repositorio
Para desinstalar un repositorio nos hará falta instalar el paquete ppa-purge
Instalar ppa-purge:
sudo apt-get install ppa-purge
Desinstalar repositorio:
sudo ppa-purge ppa:(nombre del repositorio)
Una ver instalado el repositorio que queríamos, es preciso que actualizaremos los repositorios
Actualizar la lista de repositorios:
sudo apt-get update
____________________________miércoles, 23 de octubre de 2013
Instalar codecs en Ubuntu [Sin Medibuntu]
Instalar codecs en Ubuntu [Sin Medibuntu]
Instalación limpia para poder tener todos los codecs y paquetes con licencias privativas o restrictivas.
El paquete ubuntu-restricted-extras, contiene todos los paquetes y codecs con licencias privativas o restringidas como: Java, Flash, mp3, avi, mpeg, fuentes TrueType de Microsoft, w32codecs, w64codecs, Codecs para archivos de audio y vídeo común a excepción de un solo paquete: libdvdcss.
Instalar el paquete ubuntu-restricted-extras:
domingo, 20 de octubre de 2013
Medibuntu ha llegado a su fin
El repositorio Medibuntu ha dejado de mantenerse desde hace varios meses
El proyecto se considera abandonado, y se recomienda deshabilitar el repositorio si usted lo está utilizando.
jueves, 17 de octubre de 2013
Ubuntu 13.10 Saucy Salamander
Ha sido lanzado oficialmente hoy
Jueves 17 de Octubre de 2013
 |
| Escritorio Ubuntu 13.10 |
Usted puede elegir entre dos opciones a la hora de descargar Ubuntu para una PC de escritorio.
lunes, 14 de octubre de 2013
Cambiar apariencia de LibreOffice
Esto se puede hacer en Libreoffice a partir de la version 4.0
Para realizarlo vamos a:
Herramientas > Opciones
En opciones hacemos clic en:
Personalización
Hacemos clic en el botón:
Seleccionar Persona
Abrirá una ventana donde haremos clic en el botón:
Visitar Firefox Personas
Abrirá una ventana en el navegador para seleccionar la persona (tema)
Cuando tengamos elegido el tema que nos guste
Copiamos el link de la barra superior del navegador y lo pegamos en la ventana donde pone:
Dirección de la Persona
Aceptamos, y ya lo tenemos cambiado
________________________________
miércoles, 9 de octubre de 2013
Migrar el blog de wordpress a blogspot
Migrar el blog de wordpress a blogspot
Mover el blog de wordpress.com (en este caso) consiste básicamente en hacer una copia de seguridad del blog, para posteriormente restaurarla en blogspot
Para realizar la migración es necesario realizar varios pasos, como: Exportar, Convertir e Importar
---
Exportar:
Lo primero que tenemos que hacer es exportar las páginas, comentarios, campos personalizados, menús de navegación y entradas personalizadas
viernes, 4 de octubre de 2013
cookies en trastetes
cookies en trastetes
Este blog usa cookies (como todos los sitios) que se almacenan en tu ordenador y facilitan la navegación.
Algunas coockies del blog son fundamentales, y no funcionará como esperabas sin ellas.
Este tipo de cookies se guardan cuando, por ejemplo, accedes, envías un formulario, dejas un comentario o simplemente haces clic en algo.
También hay otras cookies que sirven para analizar el uso del sitio.
Navegar por este sitio implica que aceptas los términos de sus
políticas de privacidad
http://trastetes.blogspot.com.es/p/privacidad-trastetes.html
________________________________
domingo, 15 de septiembre de 2013
Instalar tema de iconos Ubuntu 12.04
Para instalar un tema de iconos lo primero que tenemos que hacer es descargarlo
En este caso vamos a instalar el tema de iconos Ubuntu-OSX-Old
Blog de Mirlo, autor de Ubuntu-OSX-Old:
http://xfceblog.blogspot.com.es/
Pagina de descarga:
Ubuntu-OSX-Old
Xfce Icon Theme
http://xfce-look.org/content/show.php/Ubuntu-OSX-Old?content=160494
Una vez que lo tengamos descargado iremos a Configuración del sistema y usaremos la herramienta o aplicación, Ubuntu Tweak
Ubuntu Tweak es una aplicación para configurar Ubuntu de forma sencilla para todo el mundo.
Permite cambiar cantidad de opciones útiles de sistema y escritorio que el entorno por defecto no muestra.
----
Si necesitamos instalar Ubuntu Tweak:
http://trastetes.blogspot.com.es/2013/09/ubuntu-tweak-ubuntu-1204.html
----
En este caso vamos a utilizar la opción de Instalar Temas de iconos directamente
Una vez tengamos abierto Ubuntu Tweak, nos vamos a la pestaña de:
Ajustes
Dentro de la pestaña de Ajustes encontramos donde pone:
Tema
Pulsamos sobre Tema y aparecen varias opciones mas, nos vamos donde pone:
Instalar tema
Pulsamos en el icono de la carpeta, que es un buscador, se abrirá una ventana en donde podemos Seleccionar el archivo que habíamos descargado, que se encuentra en la carpeta Descargas
Seleccionamos el archivo comprimido que hemos descargado llamado:
Ubuntu-OSX-Old.tar.gz
Pulsamos en:
Abrir
En poco tiempo se habrá instalado el tema de los iconos y aparecerá una ventana que nos preguntara:
¿Le gustaría establecer su tema de iconos a inmediatamente?
Si seleccionamos:
si
Tendremos a la vista los iconos enseguida
Pero, si por el contrario seleccionamos:
no
Podemos elegirlos mas tarde donde pone:
Tema de iconos
Podremos disfrutar de los iconos nuevos
Esta es la forma mas rápida y sencilla para instalar un tema de iconos, quizás me anime a poner alguna forma mas
____________________________________
viernes, 13 de septiembre de 2013
Iconos Ubuntu-OSX-Old
Este tema de Iconos ha sido creado por Mirlo, compañero de Ubuntu-Guía
El cual me lo ha dedicado en su blog y quiero compartirlo con todos
Blog de Mirlo:
http://xfceblog.blogspot.com.es/
Nos cuenta en su blog como hizo el cambio del logo de los iconos. Un verdadero manual para modificar tema iconos:
UBUNTIZANDO EL TEMA DE ICONOS OSX-NOSTALGIE
http://xfceblog.blogspot.com.es/2013/08/ubuntizando-un-tema-de-iconos-osx.html
Iconos con logo de Debian:
Debian-OSX-Old
Xfce Icon Theme
http://xfce-look.org/content/show.php/Debian-OSX-Old?content=159128
Iconos con logo de Ubuntu
Ubuntu-OSX-Old
Xfce Icon Theme
http://xfce-look.org/content/show.php/Ubuntu-OSX-Old?content=160494
____________________________________
miércoles, 11 de septiembre de 2013
Ubuntu Tweak Ubuntu 12.04
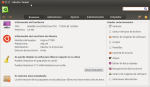
Ubuntu Tweak
Ubuntu Tweak es una aplicación para configurar Ubuntu de forma sencilla para todo el mundo.
Permite cambiar cantidad de opciones útiles de sistema y escritorio que el entorno por defecto no muestra.
Para instalar Ubuntu Tweak, utilice los siguientes comandos en la terminal:
Agregar el Repositorio:
sudo add-apt-repository ppa:tualatrix/ppa
Actualizar biblioteca de paquetes:
sudo apt-get update
Instalar Ubuntu Tweak:
sudo apt-get install ubuntu-tweak
Algunas de las funcionalidades de Ubuntu Tweak entre otras son:
Información del Hardware Información del escritorio de Ubuntu Se puede limpiar la caché para liberar espacio en su disco (leer antes de limpiar y tener mucho cuidado lo que se limpia) Funcionalidades varias para iconos, menús, cursores Configuración del sonido en eventos e inicio de sesión Selección de temas de Escritorio, iconos, cursor Opción de Instalar Temas de iconos directamente Configuración del tamaño y tipo de tipografías Configuración de inicio de sesión Configuración del menú; indicador de sesión Iconos del escritorio (Mostrar iconos del escritorio) Descargar y cambiar Fondo de Escritorio Configuración de Unity Configuración de la posición de los botones de la ventana Configuración de las áreas de trabajo o escritorios virtuales Configuración del administrador de archivos Nautilus Centro de aplicaciones, (es aconsejable utilizar Centro de software de Ubuntu) Centro de orígenes de software Recuperación del Escritorio Gestor de tipos de archivos
Algunas opciones mas...
____________________________________
Fuente:
http://ubuntu-tweak.com/
http://www.ubuntu-guia.com/2010/03/instalar-ubuntu-tweak-en-ubuntu-910.html
____________________________________
sábado, 7 de septiembre de 2013
Arrancar Ubuntu 12.04 instalado en un USB desde un ordenador conwindows 8 preinstalado
Conectaremos el USB a un puerto, estando apagado el portátil
Es necesario entrar en la Bios, (en este caso) entraremos pulsando:
F2
Nos iremos a la pestaña de Boot, en esa pestaña encontraremos el apartado que pone:
Boot Mode
Entrando en esta opción tenemos dos opciones mas, para seleccionar una de ellas, que son:
UEFI y Legacy Bios
Para que podamos utilizar el sistema de Ubuntu, elegiremos la opción de:
Legacy Bios
Pulsaremos:
F10
Para guardar los cambios y reiniciaremos
En el reinicio volvemos a pulsar:
F2
Para entrar en programa de la Bios
Iremos como antes a la pestaña Boot y elegiremos la opción de arranque que mas nos convenga (en este caso, nombre del USB que tenemos conectado en uno de los puertos)
Pulsaremos:
F10
Para guardar los cambios y reiniciaremos
Si todo ha funcionado como tiene que ser, entraremos en nuestro Ubuntu
Nota:
Una vez cambiada la opción a Legacy Bios, Windows 8 desaparece, volviendo una vez que elijamos UEFI.
----
Realizado en un Portátil: Acer E1-571
procesador: Intel Core i3 2326m a 2.2 GHz
Gráfica: HD Grafic 3000
----
____________________________________
domingo, 1 de septiembre de 2013
Odisea de un portátil
Un buen día paseando con la mujer y con las perras
Encontramos un portátil Toshiba M-60, estaba destrozado daba la sensación de que se habían sentado encima, pantalla rota (a trozos) la base donde se encuentra el teclado curvada,
lo llevamos a casa y se quedo arrinconado. Un tiempo después dije voy a ver si arranca, como venia con batería y cargador pues lo conecte a la red eléctrica y para mi sorpresa enciende, no arranco el sistema pero si el ventilador y luz en pantalla(no se veía nada estaba rota en mil pedazos)
Desmonte la parte de la pantalla y lo deje solo con la base del teclado, conecte una pantalla externa y arranque el "casi portátil", intento arrancar y salio la famosa pantalla azul
Con un live DVD de Ubuntu 12.04 LTS, intento el arranque pero el lector no funciona, como tenia un live USB de Ubuntu 12.04 LTS de 32 bit 4GB, lo conecto a un puerto usb con el "casi portátil" apagado
lunes, 26 de agosto de 2013
Crear USB de arranque o USB live de Ubuntu
Crear disco de arranque
Lo primero y mas importante es tener la Imagen.iso de Ubuntu, en el caso de que no la tengamos podemos descargarla de Ubuntu Home:
http://www.ubuntu.com/download/desktop
Donde podemos elegir (en este momento) Ubuntu 12.04.3 LTS soporte de apoyo para largo plazo. Cuenta con mejoras continuas de soporte de hardware, así como la seguridad garantizada y actualizaciones de soporte hasta abril de 2017
martes, 13 de agosto de 2013
Bajar las temperaturas Ubuntu 12.04
Cuando tenemos altas temperaturas. Puede ser más un problema del ordenador que del sistema operativo. Es muy probable que este lleno de polvo el ventilador y el disipador del procesador
Ventilador y Disipador
lm-sensors Ubuntu 12.04
Herramientas para leer la información de los sensores de temperatura, voltaje y ventiladores
Instalar lm-sensors desde el centro de software de Ubuntu
Nos vamos a terminal y ponemos:
sudo apt-get install lm-sensors
Ahora buscamos los sensores del sistema con:
sudo sensors-detect sensord
Y le dices a todo que “yes”.
y
Si te fijas, todas las preguntas dan por defecto como respuesta YES, excepto la última. Pero en esta también tendrás que marcar YES.
Una vez tienes lo tienes configurado, es necesario reiniciar el servicio, para que estén disponibles todos los sensores y poder verlos con Psensor. Para esto ejecutas el siguiente comando en el terminal:
sudo service module-init-tools start
Reiniciamos el equipo.
Una vez reiniciado, nos vamos otra vez a nuestra terminal y ponemos:
sensors
Nos pondrá todas las temperaturas (microprocesador, núcleos de la CPU, gráfica…).
____________________________________
viernes, 2 de agosto de 2013
Camping Algarbe
Quizás no tiene nada que ver con el software libre, pero sí con la libertad que nos ofrece la naturaleza y como estamos en verano y se necesitan una vacaciones (no todo va a ser trabajar en esta vida)
Esta es una opción mas para poder disfrutar de ese tiempo libre
Camping Algarbe
Paraje el Algarbe, S/N
44120 Terriente, Sierra de Albarracín (Teruel)
http://www.campingalgarbe.com/
Camping Algarbe
sábado, 13 de julio de 2013
Instalar Remastersys en Debian 7 Wheezy
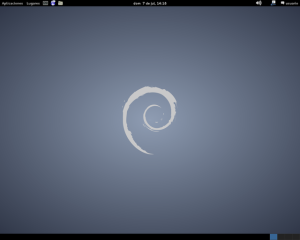 Escritorio Debian
Escritorio DebianCuando necesitemos escribir algún comando lo haremos desde la Terminal
Los comandos para introducir en Terminal están en color rojo resaltado
Instalar squashfs-tools (para Remastersys hace falta)
sudo apt-get install squashfs-tools
Agregar los repositorios de Remastersys al final de nuestro sources.list:
sudo gedit /etc/apt/sources.list
Debe quedar así:
##Remastersys Wheezy deb http://www.remastersys.com/debian wheezy main
Esta es la forma correcta de instalar Remastersys:
viernes, 12 de julio de 2013
Editor de imágenes Pinta Ubuntu 12.04
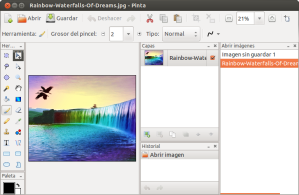 Pinta
PintaPinta es una aplicación gratuita (Personal, Educación y Comercial) edición de programa modelo de Paint.NET . Su objetivo es proporcionar a los usuarios una forma sencilla y eficaz para extraer y manipular imágenes en Linux, Mac y Windows.
Cree y edite imágenes fácilmente
Pinta, Crea y edita imágenes fácilmente de forma sencilla, eficaz para dibujar y manipular imágenes
Instalación:
miércoles, 10 de julio de 2013
Instalar el idioma para todo el sistema Ubuntu 12.04
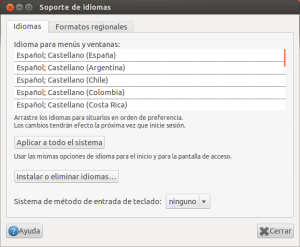 Soporte de idiomas
Soporte de idiomasVerificar que el idioma "español" está totalmente instalado y configurado para todo el sistema:
Vamos a:
Configuración de sistema > Soporte de idiomas
Comprobará el estado y si falta algo, nos dirá que no está todo el soporte de idiomas instalado
Pulsamos instalar
Ponemos nuestra contraseña cuando la pida
Procederá a la instalación
En las pestañas:
"Idiomas" y "Soporte de idiomas"
Pulsamos en:
"Aplicar a todo el sistema"
Ponemos nuestra contraseña
Reiniciamos el ordenador
____________________________________
domingo, 7 de julio de 2013
Musique Ubuntu 12.04
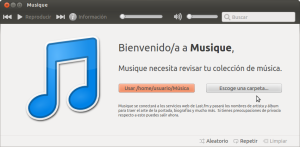 Musique
Musique Musique (anteriormente conocido como Minitunes) es un reproductor de música Qt creado por el desarrollador Minitube, Flavio Tordini, que no viene con muchas opciones, pero ofrece una interesante interfaz que te permite navegar por su música por portadas de discos o carpetas, muestra Last.fm información y mucho más.
viernes, 5 de julio de 2013
Minitube Ubuntu 12.04
jueves, 4 de julio de 2013
Actualizar el microcódigo de los procesadores Intel en Linux Ubuntu12.04
Actualizar el microcódigo de los procesadores Intel en Linux Ubuntu 12.04
Actualizar el microcódigo tiene un gran inconveniente y es que en principio hay que flashear el procesador para instalar la nueva versión del firmware como si se tratara de una actualización de nuestra BIOS.
Sin embargo en los sistemas Unix se ideo un sistema en el que fuera posible parchear por software el microcódigo y que el procesador utilizara la nueva versión del microcódigo mientras el sistema operativo estuviese cargado, con este método al reiniciar o instalar otro sistema operativo obviamente se pierden los cambios así que en Linux existe una utilidad que carga el microcódigo cada vez que se inicia el sistema.
Como Intel es consciente de la dificultad que supone flashear los procesadores actualmente Intel tiene a Linux como el sistema de referencia a la hora de actualizar el microcódigo de sus procesadores. Intel suele sacar una nueva versión del microcódigo cada 2 meses y podemos encontrarla en su sección de descargas de su pagina oficial. Simplemente buscamos nuestro procesador y nos la descargamos.
miércoles, 3 de julio de 2013
Instalar codecs en Ubuntu 12.04 LTS [Medibuntu]
Medibuntu
___________________
Medibuntu,codecs
Nota importante: Debido a que el repositorio Medibuntu ha dejado de mantenerse, es necesario eliminar los repositorios de Medibuntu, en el caso de tenerlo instalado, para ello iremos a la siguiente pagina:
http://trastetes.blogspot.com.es/2013/10/medibuntu-ha-llegado-su-fin.html
___________________
lunes, 1 de julio de 2013
Habilitar Ctrl + Alt + Retroceso, para reiniciar el servidor X
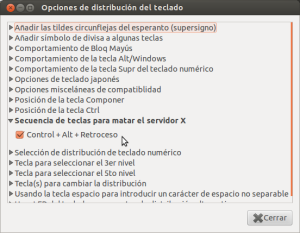 Ctrl + Alt + Retroceso
Ctrl + Alt + RetrocesoEn el caso de que se quede congelado el sistema gráfico, tenemos que tener habilitado
Ctrl + Alt + Retroceso
Para reiniciar el servidor X (servidor gráfico):
En Configuración del Sistema > Teclado
En la pestaña
Escritura
Pulsa en
Configuración de distribución
Pulsa en el botón
Opciones
Se abrirá una ventana
Despliega la opción
Secuencia de teclas para matar el servidor X
Activa la casilla
Ctrl + Alt + Retroceso
Nos volverá a la pantalla de inicio o login
Donde ponemos nuestro usuario y contraseña
____________________________________
viernes, 28 de junio de 2013
Cambiar uso memoria RAM cache pressure Ubuntu 12.04
cache pressure
El kernel viene configurado por defecto para trabajar con servidores con gran cantidad de trabajo y con una RAM limitada.
En un sistema de escritorio es bastante común acciones como abrir ficheros, directorios, búsquedas y similares
cache pressure:
martes, 18 de junio de 2013
Instalar Zram
Editado 14 de Junio de 2019
Monitor del sistema
zramswap
zramswap
Crea bloques comprimidos en RAM funciona como Swap aumentando memoria disponible antes del intercambio
Lo que quiere decir es que cuando se satura la memoria RAM entra en funcionamiento Zram antes no.
Altas temperaturas portátil en ubuntu 12.04
Temperaturas
Temperaturas
El problema es que el kernel no reconoce que esta instalado en un portátil y por eso se calienta demasiado.
Solución:
Crear lanzadores en escritorio como en el launcher de Unity Ubuntu12.04
Abrir dash o Inicio.
Launcher
Pinchar el icono del programa que se quiera con el botón izquierdo del ratón
Al arrastrar el lanzador hacia la barra de lanzadores se coloca en la barra
Aplicaciones
Aplicaciones
Si se hace el arrastre hacia la barra de lanzadores y luego hacia el escritorio por abajo, se consigue que se cierre el dash y se puede soltar el lanzador en el escritorio creando un acceso directo.
____________________________________
Lo he publicado anteriormente en:
http://foro.ubuntu-guia.com/Crear-lanzadores-en-escritorio-como-en-el-launcher-de-Unity-Ubuntu12-04-td4022759.html
____________________________________
Quitar lanzadores añadidos por nosotros al launcher ubuntu 12.04
Launcher
Para eliminar lanzadores añadidos por nosotros al launcher:
Abrir Terminal y escribir:
unity --reset-icons
Y reiniciamos la sesión "dejando la terminal abierta"
Cerrar sesión con control+alt+retroceso
Que previamente lo hemos configurado desde configuración de sistema>Teclado>configuración de la distribución>opciones>secuencia de teclas para matar al servidor x (reiniciar el servidor gráfico que es lo mismo) y seleccionar control+alt+retroceso
Cerrar terminal con
exit
____________________________________Lo he publicado anteriormente en:
http://foro.ubuntu-guia.com/Quitar-lanzadores-a-adidos-por-nosotros-al-launcher-ubuntu12-04-td4022762.html
____________________________________
Clonar discos duros
Particiones de discos
En determinadas ocasiones es necesario copiar nuestro disco duro en otro del mismo tamaño o más grande. Esto nos puede ser útil en el caso de que queramos cambiar nuestro disco duro y no queramos reinstalar todo nuestro sistema desde cero, además de ser una herramienta muy útil para realizar instalaciones en masa.
Conectar varios router en serie con cable RJ-45 (8 pines (4 pares)
Conectar varios router en serie con cable RJ-45 (8 pines (4 pares)
Conectar router Hitron de ono con Xavi de telefónica o Livebox de orange
No he probado con otros (supongo que se debe de hacer lo mismo)
Los dos routers son accesibles desde la red
Hitron se usa como lo que es, un router, con la configuración que tenemos y que nos esta funcionando.
Los routers Xavi o Livebox (a partir de ahora lo llamaremos router-2), se usan como switch.
Dejas el Hiltron como router (el wifi lo dejas activado o no según te parezca)
viernes, 14 de junio de 2013
Rescatar información de Ubuntu 12.04
martes, 11 de junio de 2013
Tras instalar Debian 7.0.0 Wheezy
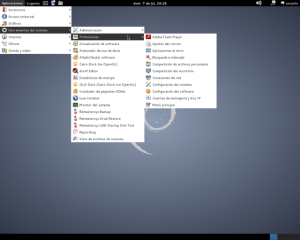 Aplicaciones Debian
Aplicaciones DebianCuando necesitemos escribir algún comando lo haremos desde la Terminal
Los comandos para introducir en Terminal están en color rojo resaltado
Habilitar la orden
sudo
(si no te gusta usar su),(es mas seguro).
Sudo permite a un usuario ejecutar aplicaciones con los privilegios del usuario root o superusuario
viernes, 7 de junio de 2013
Cambiar fondos automáticamente en Ubuntu 12.04
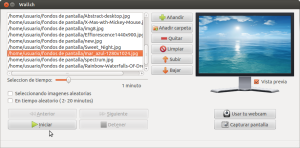 wallch
wallchwallch, es una aplicación que ayuda a automatizar el cambio de fondo de escritorio
Instalar wallch desde terminal
sudo apt-get -y install wallch
También se puede instalar desde el Centro de Software de Ubuntu
Para tener un escritorio que vaya cambiando la imagen cada cierto tiempo automáticamente, tan solo tenemos que indicar las imágenes que queremos utilizar, o cargar una carpeta entera, seleccionar el intervalo de tiempo para mostrarlas y ya lo tendremos funcionando.
La carpeta de fondos tiene que estar en carpeta personal para que funcione
Desde las opciones:
martes, 4 de junio de 2013
Cambiar resolución de pantalla ubuntu 12.04
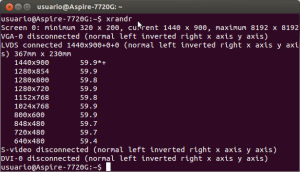 xrandr
xrandrPara saber cuales son las resoluciones que soporta nuestro monitor, debemos escribir en un terminal lo siguiente y luego Enter:
xrandr
Cambiando la resolución por la que corresponda:
Ejemplo:
xrandr -s 1280x1024
Pulsar Intro
Salir de Terminal con:
exit
Reiniciar el sistema
____________________________________
Lo he publicado anteriormente en:
http://foro.ubuntu-guia.com/Cambiar-resolucion-de-pantalla-ubuntu-12-04-td4027367.html
____________________________________
Ajustar brillo Ubuntu 12.04,12.10,13.04 con Indicator Brightness
Indicator Brightness, es un indicador de aplicación que ajusta el brillo de la pantalla, desde el panel superior
Al hacer clic en el icono te mostrara todos los valores(números) de brillo posibles.
El valor actual se indica con un punto.
Al hacer clic en un numero del menú se establece el brillo al valor deseado.
Con la rueda central del ratón. Desplazándote hacia abajo se reduce el brillo, si lo desplazas hacia arriba aumentas el brillo.
Como instalar Indicator Brightness:
Cambiar el tamaño de los iconos en Unity 2D Ubuntu 12.04
Unity 2D
A través de un script. desde terminal:
cd
wget http://webupd8.googlecode.com/files/script.py
chmod +x script.py
Para cambiar el tamaño del icono de ejecución a 32 debes introducir lo siguiente:
sudo ./script.py 32
Cierra la sesión y vuelve a entrar a Unity 2D.
____________________________________
Fuente:
http://www.webupd8.org/2012/04/things-to-tweak-after-installing-ubuntu.html
Lo he publicado anteriormente en:
http://foro.ubuntu-guia.com/Cambiar-el-tama-o-de-los-iconos-en-Unity-2D-Ubuntu-12-04-td4028389.html
____________________________________
lunes, 27 de mayo de 2013
Recuperar la animación de arranque en Ubuntu 12.04
Lo primero es comprobar qué resoluciones soporta nuestro monitor, por lo que instalaremos:
sudo apt-get install v86d hwinfo
Ver las resoluciones:
sudo hwinfo --framebuffer
Hay que editar la configuración del GRUB:
gksudo gedit /etc/default/grub
Buscar la linea
#GRUB_GFXMODE=640×480
y debajo de ella copiáis el siguiente ejemplo, (cambiando la resolución por la que corresponda).
Ejemplo:
GRUB_GFXPAYLOAD_LINUX=1024×768
Guardáis el archivo y ejecutáis en Terminal, los pasos siguientes:
Le forzamos a usar framebuffer:
echo FRAMEBUFFER=y | sudo tee /etc/initramfs-tools/conf.d/splash
Actualizamos grub:
sudo update-grub2
Actualizamos initramsfs:
sudo update-initramfs -u
Reiniciar el sistema
El arranque debería haber recuperado la animación.
____________________________________
Lo he publicado anteriormente en:http://foro.ubuntu-guia.com/Recuperar-la-animacion-de-arranque-en-Ubuntu-12-04-td4027361.html
____________________________________
jueves, 23 de mayo de 2013
Acelerar Ubuntu
NOTA: Antes de que alguien diga algo sobre que algunos artículos están repetidos en otro lugar, he de decir que sí
Esta hecho para que cuando buscas algo, como en este caso, Acelerar Ubuntu
Se encuentre todo junto y no estar buscando y rebuscando.
Así lo tenemos mas a mano
____________________________________
Cuando necesitemos escribir algún comando lo haremos desde la Terminal
Los comandos para introducir en Terminal están en color rojo resaltado
Abrir Terminal:
Inicio (botón superior izquierdo) escribimos "terminal" y accedemos a ella desde el icono.
Después de haber puesto los comandos que hallamos usado, saldremos de Terminal con el comando:
exit
____________________________________Iniciar sesión automáticamente Ubuntu 12.04
Tienes que ir a configuración de sistema, cuentas de usuarios y seleccionar tu usuario
pulsar en el candado para desbloquear la aplicación
Se abrirá una ventana
Pondremos la contraseña de usuario para autentificar
Pulsar sobre el botón que esta junto a Iniciar sesión automáticamente
Debe aparecer en naranja el botón
Pulsar en el candado y bloquear la aplicación.
Cerrar cuentas de usuario
Reiniciar
__________________________________
miércoles, 22 de mayo de 2013
Monitor fuera de rango (monitor signal out of range) en ubuntu 12.04
Monitor fuera de rango (monitor signal out of range) en ubuntu 12.04
Al iniciar el nuevo 12.04, no aparece señal de vídeo en el monitor desde
grub.
Pero sí que arranca Ubuntu si esperamos un tiempo.
Para saber cuales son las resoluciones que soporta nuestro monitor, debemos escribir en un terminal lo siguiente y luego Enter:
xrandr
Para poder visualizar GRUB y el arranque del sistema realizamos lo siguiente:
sudo gedit /etc/default/grub
Buscar el parámetro que establece la resolución:
#GRUB_GFXMODE=640x480(ejemplo)
Eliminar el Símbolo # de esa línea y poner una resolución que soporta nuestro monitor 640x480 (ejemplo) dada por xrandr en terminal anteriormente
Si esta no funciona probar otras resoluciones que nos dio con xrandr en terminal anteriormente
Después de modificar el archivo, debemos actualizar grub.cfg con el comando:
sudo update-grub2
Para salir de Terminal siempre saldremos con:
exit
Reiniciar el equipo
__________________________________
Lo he publicado anteriormente en:
http://foro.ubuntu-guia.com/Monitor-fuera-de-rango-monitor-signal-out-of-range-en-ubuntu-12-04-Solucionado-td4022383.html
__________________________________
lunes, 20 de mayo de 2013
Tras la instalación de Ubuntu 12.04 LTS
Tras la instalación de Ubuntu 12.04 LTS
El contenido de este artículo está antiguo o desactualizado
NOTA: Antes de que alguien diga algo sobre que algunos artículos están repetidos en otro lugar, he de decir que sí
Esta hecho para que cuando buscas algo, como en este caso, tras la instalación de Ubuntu 12.04 LTS
Se encuentre todo junto y no estar buscando y rebuscando.
Así lo tenemos mas a mano
____________________________________
Cuando necesitemos escribir algún comando lo haremos desde la Terminal
Los comandos para introducir en Terminal están en color rojo resaltado
Abrir Terminal:
Inicio (botón superior izquierdo) escribimos "terminal" y accedemos a ella desde el icono.
Después de haber puesto los comandos que hallamos usado, saldremos de Terminal con el comando:
exit
____________________________________sábado, 18 de mayo de 2013
Restablecer Firefox a su estado por defecto
Si tienes problemas graves que no puedes resolver, reinicia de nuevo con la información esencial únicamente.
Volver Firefox a su estado original, como recién instalado:
En la barra de menú del navegador escoge Ayuda, sale un despegable, busca Información para solucionar problemas, pulsas en esa opción
Se abre una pestaña en el navegador, busca en la esquina superior derecha de la página, donde pone en negritas:
Restablecer Firefox a su estado por defecto
Pulsa en el botón Restablecer Firefox
Se abrirá un pequeña ventana, diciéndonos que Firefox intentará conservar:
-Historial de navegación y marcadores
-Contraseñas guardadas
-Historial de formularios guardados
-Cookies
Firefox se establecerá y todo lo demás será eliminado
Para continuar, Pulsa en el botón Restablecer Firefox.
_______________________________
sábado, 11 de mayo de 2013
Hacer nuevo perfil a ureadahead en Ubuntu 12.04
ureadahead es una herramienta que guarda un registro de ciertos archivos del proceso de arranque, de forma que cuando se inicia Ubuntu, el sistema lee el registro, y no busca los archivos, el arranque se realiza más rápidamente.
A medida que pasan los meses, el tiempo de arranque del sistema se hace mas largo.
Para solucionarlo podemos pedirle al sistema que cree de nuevo ese registro.
Para hacer un nuevo perfil, ejecutamos en la Terminal:
sudo rm /var/lib/ureadahead/pack
Reiniciamos.
Al eliminar el perfil viejo, logramos que ureadahead lo rehaga desde cero.
Notaremos que está trabajando porque luego de reiniciar el sistema tardará mucho más en arrancar.
Después de este reinicio, el sistema volverá a iniciar bastante más rápido.
____________________________________
Lo he publicado anteriormente en:http://foro.ubuntu-guia.com/Hacer-nuevo-perfil-a-ureadahead-en-Ubuntu-12-04-td4026596.html
____________________________________
Activar Proceso Paralelos en ordenadores de varios nucleos ubuntu 12.04
Esto haría que cada núcleo del procesador pueda iniciar
aplicaciones paralelamente, iniciar el sistema más rápido
y ejecutar varias aplicaciones a la vez.
Ir a Terminal
Ejecutar el siguiente comando:
sudo gedit /etc/init.d/rc
Debemos cambiar el primer parámetro CONCURRENCY=makefile por CONCURRENCY=startpar
Se cambia en la primera linea que no tiene #
Después de eso, guardamos y cerramos el archivo.
Esto también hace que los portátiles se calienten un poco menos al arrancar.
____________________________________
Lo he publicado anteriormente en:http://foro.ubuntu-guia.com/Activar-Proceso-Paralelos-en-ordenadores-de-varios-nucleos-ubuntu-12-04-td4022783.html
____________________________________
Preload Ubuntu 12.04
La función preload corresponde más o menos a la función prefetch de Windows.
Preload analiza automáticamente las aplicaciones cuando éstas se ejecutan, de modo que la próxima vez que se ejecuten cargará las librerías que necesitan antes de que se lo solicite la aplicación.
En el terminal escribe:
sudo aptitude -y install preload
También se puede instalar con:
sudo apt-get -y install preload
Listo
En adelante, tu sistema no arrancará más rápido, pero la carga de las aplicaciones será más rápida.
____________________________________
Lo he publicado anteriormente en:http://foro.ubuntu-guia.com/Instalar-preload-td4022781.html
____________________________________
Prelink en Ubuntu 12.04
Cualquier ejecutable que hace uso intensivo de bibliotecas compartidas se pueden beneficiar de preenlazado.
Preenlazado resuelve las direcciones de bibliotecas compartidas de antemano lo que reduce el número de traslados de empresas.
Prelink también es útil en el contexto de la seguridad ya que podemos decir prelink para cargar bibliotecas en las direcciones al azar hasta que pasan al lado de prelink. Esto es útil ya que las bibliotecas no se carga en direcciones fijas en todos los sistemas.
Acelerar LibreOffice
Abrimos LibreOffice Writer (Procesador de Texto)
Nos vamos a:
Herramientas > Opciones > Memoria
Debemos editar los siguientes valores así :
Dentro del programa en la ventana que se ha abierto:
En Caché de imágenes
Usar para LibreOffice ponemos 150 MB
En:
Memoria por Objeto ponemos 21 MB
Pulsamos sobre el botón aceptar y cerramos LibreOffice Writer
Al volver a abrirlo veremos que es mas rápido
Nota: También sirve para OpenOffice
____________________________________
Complemento Google Traslator for Firefox Ubuntu 12.04
Con este complemento usted puede traducir cualquier texto a su propio idioma con un clic o teclas de acceso rápido. Puede traducir cualquier texto seleccionado, o puede traducir la página completa también.
El lenguaje del texto original se detecta automáticamente.
Las traducciones son alimentados por Google Translate, el complemento utiliza su traductor-programa.
Si se quiere traducir la página completa
Haga clic en la T Roja de la barra de herramientas de navegación
Descarga e instalación:
https://addons.mozilla.org/es/firefox/addon/google-translator-for-firefox/?src=cb-dl-mostpopular
____________________________________
Lo he publicado anteriormente en:http://foro.ubuntu-guia.com/Complemento-Google-Traslator-for-Firefox-ubuntu-12-04-td4027274.html
____________________________________
Botón marcadores Firefox
Un complemento para Firefox, el cual simplemente corrige el bug 582139 que es el que causa la desaparición del botón de marcadores desplegable si no está activa la barra de menú (que es lo que ocurre con la integración de ésta en Unity).
Instalar complemento desde:
https://addons.mozilla.org/en-us/firefox/addon/bug582139/
Una vez instalado el complemento, sin necesidad de reiniciar Firefox, tendrás de nuevo todos tus marcadores a mano en el menú desplegable.
____________________________________
Lo he publicado anteriormente en:http://foro.ubuntu-guia.com/Boton-marcadores-Firefox-ubuntu-12-04-td4022778.html
____________________________________
Cambiar tiempo de espera y sistema Ubuntu 12.04
Cambiar el tiempo de espera y sistema operativo por defecto
Estos parámetros se modifican en el archivo /etc/default/grub:
sudo gedit /etc/default/grub
En la sección:
GRUB_DEFAULT=0
Sistema operativo por defecto, 0 es el primero, 1 el segundo, etc.
GRUB_TIMEOUT="10"
Tiempo de espera en segundos
Después de modificar el archivo, debemos actualizar grub.cfg con el comando:
sudo update-grub2
Fuente:
____________________________________
http://www.guia-ubuntu.org/index.php?title=Grub
____________________________________
Habilitar Ctrl + Alt + Retroceso, para reiniciar el servidor X
En el caso de que se quede congelado el sistema gráfico, tenemos que tener habilitado Ctrl + Alt + Retroceso, para reiniciar el servidor X (servidor gráfico):
En Configuración del Sistema > Teclado
En la pestaña "Escritura"
Pulsa en "Configuración de distribución"
Pulsa en el botón "Opciones"
Se abrirá una ventana
Despliega la opción "Secuencia de teclas para matar el servidor X"
Activa la casilla "Ctrl + Alt + Retroceso"
Nos volverá a la pantalla de inicio o login
donde ponemos nuestro usuario y contraseña
________________________________
martes, 7 de mayo de 2013
Cambiar uso memoria RAM swappiness Ubuntu 12.04
La memoria SWAP la utiliza el equipo cuando la memoria RAM comienza a escasear.
El kernel viene configurado por defecto para trabajar con servidores con gran cantidad de trabajo y con una RAM limitada.
Podemos modificar el porcentaje de memoria swap a utilizar de manera que apuremos el uso de memoria RAM antes de comenzar a usar la memoria de intercambio (swap).
Swappiness:
Hace referencia al uso de la memoria swap en relación a la ram.
Si se dispone de mucha memoria ram es aconsejable usarla, por lo tanto hay que hacer los siguientes cambios:
Instalación de drivers libres, Intel, Ati y Nvidia, Ubuntu 12.04
Instalamos, mesa
sudo apt-get install mesa-utils
Añadimos el repositorio xorg-edger, (controladores libres para las tarjetas gráficas de intel, ati y nvidia).
sudo add-apt-repository ppa:xorg-edgers/ppa
Una vez añadido el repositorio procedemos actualizar nuestros drivers
sudo apt-get update
sudo apt-get upgrade
Presionar la tecla Intro para confirmar la instalación
Instalación de drivers libres, Intel, Ati y Nvidia, Ubuntu 12.04
Reiniciamos el ordenador, y al iniciar
domingo, 5 de mayo de 2013
Debian 7.0 Wheezy versión «estable»
Cambiar el nombre del equipo Ubuntu 12.04
Para cambiar nombre de equipo (maquina) abre Terminal
Abrir Terminal:
Inicio (botón superior izquierdo) escribimos "terminal" y accedemos a ella desde el icono.
Escribe:
gksu gedit /etc/hostname /etc/hosts
Pulsa Intro
Introduce tu contraseña
Aparecerá un editor con dos archivos
Busca el nombre de tu equipo en ambos y cámbialo por el que te guste o necesites, teniendo cuidado de que sea el mismo en ambos.
Guarda los dos archivos, sal y reinicia el equipo.
Sal de Terminal con:
exit
Reinicia el equipo.
_____________________________
Fuentes:
http://foro.ubuntu-guia.com/Cambiar-el-nombre-del-equipo-Ubuntu-12-04-td4022893.html
http://foro.ubuntu-guia.com/Como-cambiar-mi-nombre-de-usuario-en-la-terminal-Solucionado-tp1926930p1931153.html
_____________________________
Cambiar contraseña de usuario ubuntu 12.04
Tienes que ir a configuración de sistema, cuentas de usuarios y seleccionar tu usuario, pulsar en el candado y desbloquear la aplicación.
Pinchar en contraseña, borrar y poner la nueva.
Cerrar cuentas de usuario
Reiniciar
____________________________________
Fuente:
http://foro.ubuntu-guia.com/cambiar-contrase-a-de-usuario-ubuntu-12-04-td4022892.html
____________________________________
Cambiar nombre de usuario ubuntu 12.04
El contenido de este artículo está antiguo o desactualizado
http://trastetes.blogspot.com.es/
http://trastetes.blogspot.com.es/p/blog-page_22.html
http://trastetes.blogspot.com.es/p/indice.html
Tienes que ir a configuración de sistema, cuentas de usuarios y seleccionar tu usuario, pulsar en el candado y desbloquear la aplicación.
Pinchar en el nombre del usuario, borrar nombre y poner el nuevo, pinchar en tipo de cuenta y elegir si es estándar o administrador
Cerrar cuentas de usuario
Reiniciar
____________________________________
Fuente:
http://foro.ubuntu-guia.com/cambiar-nombre-de-usuario-ubuntu-12-04-td4022894.html
____________________________________
Autor de las imágenes: Luis Cordero
domingo, 28 de abril de 2013
Ubuntu one
El contenido de este artículo está antiguo o desactualizado
http://trastetes.blogspot.com.es/
http://trastetes.blogspot.com.es/p/blog-page_22.html
http://trastetes.blogspot.com.es/p/indice.html
Ubuntu One es un servicio de alojamiento de archivos, en "la nube", permite sincronizar o compartir cualquier archivo en línea entre usuarios de Ubuntu One.
Puedes guardar de manera online tus archivos y luego sincronizarlos entre varios Pcs diferentes.
Viene preinstalado en la distribución Ubuntu. Para activar el servicio tan sólo tenemos que crear una cuenta.
Aunque no uses Ubuntu, puedes crearte una cuenta de ubuntu one de manera gratuita y operar con el servicio de manera online
Ubuntu One está disponible para Ubuntu, Mac, Windows, iPhone, iPad, Android
Ubuntu One Free
Ofrece 5GB de almacenamiento en la nube gratuito para que puedas acceder a todos tus archivos, fotos y música desde todas las computadoras y teléfonos inteligentes que tengas.
Tienes el control
Selecciona las carpetas que deseas sincronizar para que pueda hacer el mejor uso del espacio en todos los dispositivos. También se puede acceder desde la web en cualquier momento(solo en inglés).
Más almacenamiento gratuito!
Invitar a todos tus amigos y familiares para Ubuntu One. Por cada persona a la que se refieren los dos obtendrá 500 MB de almacenamiento adicional si se inscriben a través de este enlace:
https://one.ubuntu.com/referrals/referee/2582909/
Lo utilizo por ejemplo para compartir ISOs en el blog
Si no quieres utilizar el enlace anterior puedes usar este:
https://one.ubuntu.com/
Compartir y colaborar
Compartir archivos con Ubuntu One es fácil y seguro. Cualquier foto que tome aparece en todos los dispositivos, en el instante que se toma para que se pueda compartir con la familia, amigos, colegas o subir a redes sociales.
La opción de compartir los archivos, pulsando la opción "Publish File", crea el enlace para descargar el archivo que se desea compartir.
Accede a los archivos y carpetas y subir fotos automáticamente con las aplicaciones Archivos para Android y iPhone.
Espero te guste la noticia
__________________________
Pagina Descarga:
https://one.ubuntu.com/downloads/
Fuente:
https://one.ubuntu.com/
___________________________
Autor de las imágenes: Luis Cordero