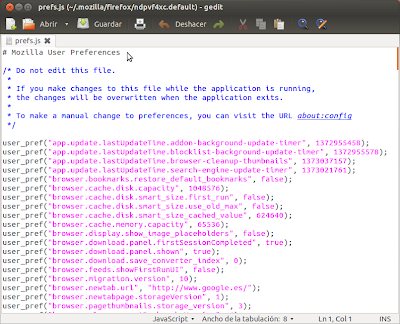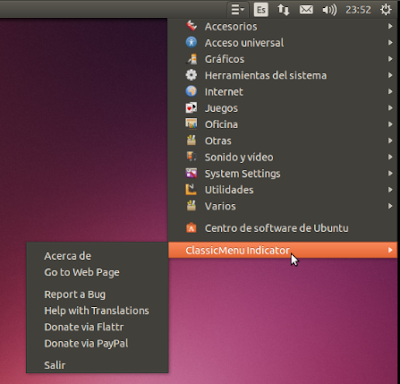Tras instalar Ubuntu 13.10
Cuando necesitemos escribir algún comando en Ubuntu, lo haremos desde la Terminal
Los comandos para introducir en Terminal están en color:
rojo
Abrir Terminal:
Inicio (botón superior izquierdo) escribimos "Terminal" y accedemos a ella desde el icono.
Después de haber puesto los comandos que hallamos usado, saldremos de Terminal con el comando:
exit
___________________Actualización y Repositorios
Lo primero es actualizar el sistema.
Pulsamos en el nuevo lanzador unificado "Inicio" para la Lente o Dash (1er lanzador de la barra izquierda (Launcher) con el logo de Ubuntu) o simplemente hacemos una pulsación sobre la tecla "Súper" (en el teclado la tecla Windows) y escribimos en el buscador "Actualización de software".
Antes de actualizar vamos a comprobar que todos los repositorios estén activados.
Los repositorios son los depósitos donde se almacenan y mantienen las aplicaciones y paquetes de instalación.
Para gestionarlos, pulsamos en el botón "Configuración" de la ventana de "Actualización de software" y se nos abrirá una nueva ventana con las siguientes pestañas:
-----
Software de Ubuntu
Nos encontraremos con los siguientes repositorios oficiales y los mantenidos por la comunidad que deben de estar siempre activados (v):
Software libre y abierto mantenido por Canonical (main)
Software libre y abierto mantenido por la comunidad (universe)
Controladores privativos para dispositivos (restricted)
Software restringido por copyright o cuestiones legales (multiverse)
Código fuente (No es necesario activar esta casilla)
CD-ROM con Ubuntu 13.10... No activarlo.
-----
Otro Software
Socios de Canonical
Software empaquetado por Canonical para sus socios (software propietario. No libre), (Sun Java JRE, Acroread...), aunque existen aplicaciones libres que las suplen (OpenJDK, visor de pdf...) y podemos mantenerlo desactivado si no lo vamos a utilizar.
Independiente
Proporcionado por desarrolladores de software externos (o de terceros)
Pulsando en el botón añadir, se nos abre una ventana,m donde podemos introducir la línea de APT completa del repositorio que queremos añadir como origen de software
La línea de APT incluye el tipo, la ubicación y los componentes de un repositorio
Por ejemplo:
deb http://archive.ubuntu.com/ubuntu saucy main-----
Añadir repositorios desde Terminal con el comando:
sudo add-apt-repository ppa:[repositorios]
Ejemplo:
Repositorio de Pinta
sudo add-apt-repository ppa:pinta-maintainers/pinta-stable
Si quieres mas información sobre Pinta:
Editor de imágenes Pinta Ubuntu 12.04
http://trastetes.blogspot.com.es/2013/07/editor-de-imagenes-pinta-ubuntu-1204.html
-----
Controladores adicionales
Seleccionamos el controlador que queramos y pulsamos el botón:
Aplicar cambios
Los Controladores adicionales pueden ser privativo, código abierto o privativo probado
Aconsejo utilizar de código abierto
-----
Cerramos la ventana de "Configuración" y ya podemos actualizar el sistema pulsando en "Comprobar" y una vez termine de comprobar, pulsamos en "Instalar actualizaciones"
Desde la terminal se hace lo mismo con el siguiente comando:
Actualizar la lista de repositorios:
sudo apt-get update
Actualizar el sistema:
sudo apt-get upgrade
Esto puede tardar, dependiendo de la velocidad que tengas en Internet.
__________________
Instalar el idioma para todo el sistema
Verificar que el idioma "español" está totalmente instalado y configurado para todo el sistema:
Vamos a Configuración de sistema > Soporte de idiomas", comprobará el estado y si falta algo, nos dirá que no está todo el soporte instalado y pulsamos instalar.
En las pestañas "Idiomas" y "Soporte de idiomas" pulsamos en "Aplicar a todo el sistema".
___________________
Instalación de codecs:
El paquete ubuntu-restricted-extras, contiene todos los paquetes y codecs con licencias privativas o restringidas como: Java, Flash, mp3, avi, mpeg, fuentes TrueType de Microsoft, w32codecs, w64codecs, Codecs para archivos de audio y vídeo común a excepción de un solo paquete: libdvdcss.
Instalar el paquete ubuntu-restricted-extras:
Desde el centro de software o mediante instalación desde Terminal
Instalación desde Terminal:
sudo apt-get install ubuntu-restricted-extras
Si quieres instalar libdvdcss:
Instalar codecs en Ubuntu [Sin Medibuntu]:
http://trastetes.blogspot.com.es/2013/10/instalar-codecs-en-ubuntu-sin-medibuntu.html
____________________
Ver películas y vídeos en HD
Entra en el centro de software de ubuntu.
Teclea x264 (esto te mostrara un codec llamado: video encoder for the H.264 / MPEG-4 AVC standard).
Instala el codec y reinicia tu sesión.
Instalación desde la terminal:
sudo apt-get install x264
Ahora podrás ver películas y vídeos en HD desde Ubuntu.
____________________
Instalar todo de golpe
Instalar todo de golpe (Instalar compiz con plugins, VLC, p7zip-full, p7zip-rar)
sudo apt-get -y install compizconfig-settings-manager vlc libbluray-bdj firmware-crystalhd videolan-doc p7zip-full p7zip-rar
Si quieres instalar algo mas:
http://trastetes.blogspot.com.es/2013/04/script-ubuntu-1204-post-install.html
____________________
Cambiar tiempo de espera y sistema
Cambiar el tiempo de espera y sistema operativo por defecto
Estos parámetros se modifican en el archivo /etc/default/grub:
sudo gedit /etc/default/grub
En la sección:
GRUB_DEFAULT=0
Sistema operativo por defecto, 0 es el primero, 1 el segundo, etc.
GRUB_TIMEOUT="10"
Tiempo de espera en segundos
Después de modificar el archivo, debemos actualizar grub.cfg con el comando:
sudo update-grub2
____________________Cambiar uso memoria RAM swappiness
La memoria SWAP la utiliza el equipo cuando la memoria RAM comienza a escasear.
El kernel viene configurado por defecto para trabajar con servidores con gran cantidad de trabajo y con una RAM limitada.
Podemos modificar el porcentaje de memoria swap a utilizar de manera que apuremos el uso de memoria RAM antes de comenzar a usar la memoria de intercambio (swap).
Swappiness:
Hace referencia al uso de la memoria swap en relación a la ram.
Si se dispone de mucha memoria ram es aconsejable usarla, por lo tanto hay que hacer los siguientes cambios:
1- Se consulta la configuración inicial del swappiness (por defecto 60 %) con:
sudo cat /proc/sys/vm/swappiness
Si el valor resulta 60, lo debemos cambiar y si sale 10 esta listo (paso 2 listo).
2- Escribimos(el cambio es de manera temporal)
sudo sysctl -w vm.swappiness=10
Abrimos algunas aplicaciones, si el resultado es satisfactorio, guardamos la permanencia de la configuración.
3- para guardar la configuración, entramos al fichero, con
sudo nano /etc/sysctl.conf
En la ultima linea escribimos(bajando con las flechas del teclado)
vm.swappiness=10
Donde podemos cambiar el “10″ por el valor óptimo que queráis (haciendo pruebas para ver cual es el mejor rendimiento).
Guardamos los cambios con:
control + o
Pulsar Intro
Cerrar con:
control + x
Pulsar Intro
Salir de Terminal con:
exit
___________________Prelink
Cualquier ejecutable que hace uso intensivo de bibliotecas compartidas se pueden beneficiar de preenlazado.
Preenlazado resuelve las direcciones de bibliotecas compartidas de antemano lo que reduce el número de traslados de empresas.
Prelink también es útil en el contexto de la seguridad ya que podemos decir prelink para cargar bibliotecas en las direcciones al azar hasta que pasan al lado de prelink. Esto es útil ya que las bibliotecas no se carga en direcciones fijas en todos los sistemas.
Puede instalar prelink mediante la emisión siguiente comando:
sudo apt-get -y install prelink
Cambiar una línea dentro del archivo de configuración
sudo nano /etc/default/prelink
De
PRELINKING=unknown
a
PRELINKING=yes
El resto de opciones por defecto funcionan bien.
Guardamos los cambios con:
control + o
Pulsar Intro
Cerrar con:
control + x
Pulsar Intro
Salir de Terminal con:
exit
Haremos todo lo preenlazado por primera vez por la ejecución de comandos siguiente
sudo /etc/cron.daily/prelink
El demonio Prelink se ejecuta periódicamente para optimizar sus ejecutables recién instalado.
----------
NOTA: Si no nos gusta el rendimiento de prelink, podemos hacer
sudo nano /etc/default/prelink
En la línea que pone: PRELINKING=yes, lo modificamos y ponemos: PRELINKING=no.
Ejecutamos de nuevo:
sudo /etc/cron.daily/prelink
____________________Preload
La función preload corresponde más o menos a la función prefetch de Windows.
Preload analiza automáticamente las aplicaciones cuando éstas se ejecutan, de modo que la próxima vez que se ejecuten cargará las librerías que necesitan antes de que se lo solicite la aplicación.
En el terminal escribe:
sudo apt-get -y install preload
En adelante, tu sistema no arrancará más rápido, pero la carga de las aplicaciones será más rápida.
____________________
Cambiar uso memoria RAM cache pressure
El kernel viene configurado por defecto para trabajar con servidores con gran cantidad de trabajo y con una RAM limitada.
En un sistema de escritorio es bastante común acciones como abrir ficheros, directorios, búsquedas y similares
cache pressure:
cache pressure es similar a swappiness, en swappiness la memoria SWAP la utiliza el equipo cuando la memoria RAM comienza a escasear.
cache pressure controla el dinamismo con los swaps del kernel a su caché, pero sólo para los sistemas de archivos.
La caché es en gran parte responsable del almacenamiento de datos virtuales, para que pueda ser recuperada cuando sea necesario.
Es mas rápido para el sistema extraer datos desde la memoria RAM, que del disco duro
cache pressure por defecto esta a 100, es decir, el 100% sobre el desempeño en la gestión de los archivos del disco.
Poniendo cache pressure a 50, reduce en un 50% el uso de cache en el disco duro para usar directamente en la RAM
Esto se recomienda para equipos que no vayan a ser usados como servidores.
Podemos modificar el porcentaje de cache pressure a utilizar, de manera que utilizaremos el uso de memoria RAM antes de comenzar a usar la gestión de los archivos en el disco duro.
Hace referencia al uso de la memoria swap en relación a la ram.
Si se dispone de mucha memoria ram es aconsejable usarla, por lo tanto hay que hacer los siguientes cambios:
1- Se consulta la configuración inicial de cache_pressure (por defecto 100 %) con:
sudo cat /proc/sys/vm/vfs_cache_pressure
Si el valor resulta 100, lo debemos cambiar y si sale 50 esta listo (paso 2 listo).
2- Escribimos(el cambio es de manera temporal)
sudo sysctl -w vm.vfs_cache_pressure=50
Abrimos algunas aplicaciones, buscamos archivos, hacemos copiado y pegado de archivos, abrimos documentos PDF, abrimos juegos y jugamos como ejemplo:
0ad (juego estrategia) si el resultado es satisfactorio, guardamos la permanencia de la configuración.
3- para guardar la configuración, entramos al fichero, con
sudo nano /etc/sysctl.conf
En la ultima linea escribimos(bajando con las flechas del teclado)
vm.vfs_cache_pressure=50
Donde podemos cambiar el “50″ por el valor óptimo que queráis (haciendo pruebas para ver cual es el mejor rendimiento).
Guardamos los cambios con:
control + o
Pulsar Intro
Cerrar con:
control + x
Pulsar Intro
Salir de Terminal con:
exit
____________________Complemento Google Traslator for Firefox
Con este complemento usted puede traducir cualquier texto a su propio idioma con un clic o teclas de acceso rápido. Puede traducir cualquier texto seleccionado, o puede traducir la página completa también.
El lenguaje del texto original se detecta automáticamente.
Las traducciones son alimentados por Google Translate, el complemento utiliza su traductor-programa.
Si se quiere traducir la página completa
Haga clic en la T Roja de la barra de herramientas de navegación
Descarga e instalación:
https://addons.mozilla.org/es/firefox/addon/google-translator-for-firefox/?src=cb-dl-mostpopular
___________________
Súper acelerado Firefox users
Para tener una navegación mas rápida, tenemos que cambiar una serie de parámetros
Se puede hacer de otra manera en la que se cambiarían de uno en uno cada parámetro. Pero esta es la mejor forma para hacerlo, ya que los cambiamos todos de una vez
Esta forma se puede hacer tanto en Firefox como en Iceweasel
Para acceder a la carpeta Profiles:
En la barra de menú del navegador escoge Ayuda, sale un despegable
la primera opción de arriba a abajo es Ayuda de Firefox
La cuarta opción Información para solucionar problemas, pulsas en esa opción
se abre una pestaña en el navegador, busca donde pone en negritas
Configuración básica de la aplicación
veras un botón que pone Abrir directorio, pulsas en el, se abre una ventana con carpetas y archivos (esta es la carpeta Profiles)
Busca el archivo con el nombre de prefs.js, lo abres y pegas abajo del todo el contenido de "user" (es el nombre que le doy a la configuración de acelerado)
Cierras el navegador Firefox y después de cerrado, cierras el archivo con el nombre de prefs.js y pulsas en guardar
Después cerrar la carpeta que se abrió anteriormente (la carpeta Profiles)
"user"
//Este es el archivo user
//Optimiza Firefox en conexiones de internet de alta velocidad
user_pref("browser.bookmarks.restore_default_bookmarks", false);
user_pref("browser.cache.disk.capacity", 1048576);
user_pref("browser.cache.disk.smart_size.first_run", false);
user_pref("browser.cache.disk.smart_size_cached_value", 624640);
user_pref("browser.cache.memory.capacity", 65536);
user_pref("browser.display.show_image_placeholders", false);
user_pref("browser.feeds.showFirstRunUI", false);
user_pref("browser.newtab.url", "https://www.google.es/");
user_pref("browser.places.smartBookmarksVersion", 2);
user_pref("browser.preferences.advanced.selectedTabIndex", 3);
user_pref("browser.rights.3.shown", true);
user_pref("browser.sessionstore.interval", 90000);
user_pref("browser.startup.homepage", "https://www.google.es/");
user_pref("browser.syncPromoViewsLeft", 0);
user_pref("config.trim_on_minimize", true);
user_pref("content.interrupt.parsing", false);
user_pref("content.max.tokenizing.time", 1500000);
user_pref("content.maxtextrun", 8191);
user_pref("content.notify.backoffcount", 5);
user_pref("content.notify.interval", 500000);
user_pref("content.notify.ontimer", true);
user_pref("content.switch.threshold", 250000);
user_pref("dom.ipc.plugins.enabled", true);
user_pref("general.smoothScroll", true);
user_pref("network.cookie.prefsMigrated", true);
user_pref("network.dns.disableIPv6", true);
user_pref("network.dnsCacheEntries", 100);
user_pref("network.dnsCacheExpiration", 360);
user_pref("network.ftp.idleConnectionTimeout", 60);
user_pref("network.http.connect.timeout", 30);
user_pref("network.http.keep-alive.timeout", 30);
user_pref("network.http.max-connections-per-server", 48);
user_pref("network.http.max-connections", 256);
user_pref("network.http.max-persistent-connections-per-proxy", 24);
user_pref("network.http.max-persistent-connections-per-server", 12);
user_pref("network.http.pipelining", true);
user_pref("network.http.pipelining.maxrequests", 30);
user_pref("network.http.proxy.pipelining", true);
user_pref("network.http.proxy.pipelining.ssl", true);
user_pref("network.http.request.max-start-delay", 5);
user_pref("nglayout.initialpaint.delay", 0);
user_pref("privacy.clearOnShutdown.offlineApps", true);
user_pref("privacy.clearOnShutdown.passwords", true);
user_pref("privacy.clearOnShutdown.siteSettings", false);
user_pref("privacy.donottrackheader.enabled", true);
user_pref("privacy.sanitize.didShutdownSanitize", true);
user_pref("privacy.sanitize.migrateFx3Prefs", true);
user_pref("privacy.sanitize.sanitizeOnShutdown", true);
user_pref("security.warn_viewing_mixed", false);
user_pref("ui.submenuDelay", 0);
___________________Restablecer Firefox a su estado por defecto
Si tienes problemas graves que no puedes resolver, reinicia de nuevo con la información esencial únicamente.
Volver Firefox a su estado original, como recién instalado:
En la barra de menú del navegador escoge Ayuda, sale un despegable, busca Información para solucionar problemas, pulsas en esa opción
Se abre una pestaña en el navegador, busca en la esquina superior derecha de la página, donde pone en negritas:
Restablecer Firefox a su estado por defecto
Pulsa en el botón Restablecer Firefox
Se abrirá un pequeña ventana, diciéndonos que Firefox intentará conservar:
-Historial de navegación y marcadores
-Contraseñas guardadas
-Historial de formularios guardados
-Cookies
Firefox se establecerá y todo lo demás será eliminado
Para continuar, Pulsa en el botón Restablecer Firefox.
____________________
Acelerar LibreOffice
Abrimos LibreOffice Writer (Procesador de Texto)
Nos vamos a:
Herramientas > Opciones > Memoria
Debemos editar los siguientes valores así :
Dentro del programa en la ventana que se ha abierto:
En Caché de imágenes
Usar para LibreOffice ponemos
150 MB
En:
Memoria por Objeto ponemos
21 MB
Pulsamos sobre el botón aceptar y cerramos LibreOffice Writer
Al volver a abrirlo veremos que es mas rápido
___________________
Unity Tweak Tool
Es una aplicación que nos facilita la configuración para el escritorio de Unity. Proporciona a los usuarios una interfaz rápida, simple y fácil de usar con la que acceder a muchas funciones y ajustes del entorno de escritorio de Unity.
Agregar repositorio:
sudo add-apt-repository ppa:freyja-dev/unity-tweak-tool-daily
Actualizar la lista de repositorios:
sudo apt-get update
Instalar Unity Tweak Tool:
sudo apt-get install unity-tweak-tool
____________________Ubuntu Tweak
Ubuntu Tweak es una aplicación para configurar Ubuntu de forma sencilla para todo el mundo. Permite cambiar cantidad de opciones útiles de sistema y escritorio que el entorno por defecto no muestra.
Repositorios (versión estable) de Ubuntu-Tweak:
Añadir los repositorios:
sudo add-apt-repository ppa:tualatrix/ppa
Actualizamos los repositorios:
sudo apt-get update
Instalar Ubuntu-Tweak:
sudo apt-get install ubuntu-tweak
____________________ClassicMenu Indicator
Es un applet de notificación para el panel superior de Ubuntu. Proporciona una forma sencilla de conseguir un clásico menú de aplicaciones al estilo de GNOME para aquellos que prefieren este sobre el menú de Unity
Instalar ClassicMenu Indicator:
Añadir los repositorios:
sudo add-apt-repository ppa:diesch/testing
Actualizamos los repositorios:
sudo apt-get update
Instalar ClassicMenu Indicator:
sudo apt-get install classicmenu-indicator
____________________Antivirus
ClamTk (para los archivos que se comparten con Windows no se necesita para Ubuntu)
Instalar desde el centro de software
____________________
Hacer nuevo perfil a ureadahead en Ubuntu 12.04
ureadahead es una herramienta que guarda un registro de ciertos archivos del proceso de arranque, de forma que cuando se inicia Ubuntu, el sistema lee el registro, y no busca los archivos, el arranque se realiza más rápidamente.
A medida que pasan los meses, el tiempo de arranque del sistema se hace mas largo.
Para solucionarlo podemos pedirle al sistema que cree de nuevo ese registro.
Para hacer un nuevo perfil, ejecutamos en la Terminal:
sudo rm /var/lib/ureadahead/pack
Reiniciamos el equipo.
Al eliminar el perfil viejo, logramos que ureadahead lo rehaga desde cero.
Notaremos que está trabajando porque luego de reiniciar el sistema tardará mucho más en arrancar.
Después de este reinicio, el sistema volverá a iniciar bastante más rápido.
____________________________
Autor de las imágenes: Luis Cordero