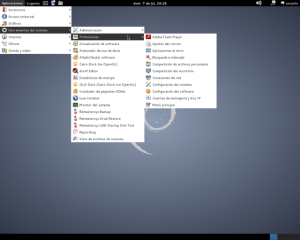 Aplicaciones Debian
Aplicaciones DebianCuando necesitemos escribir algún comando lo haremos desde la Terminal
Los comandos para introducir en Terminal están en color rojo resaltado
Habilitar la orden
sudo
(si no te gusta usar su),(es mas seguro).
Sudo permite a un usuario ejecutar aplicaciones con los privilegios del usuario root o superusuario
Nadie necesita conocer la contraseña de root, sudo solicita el password del usuario actual. Privilegios extra pueden ser cedidos a usuarios individuales temporalmente
Es fácil correr únicamente comandos que requieren privilegios especiales vía sudo, el resto del tiempo se trabajará como un usuario sin privilegios, esto reduce los daños que un error puede causar
Para efectos de auditoría y registro, cuando sudo se ejecuta, el nombre original del usuario y el comando son registrados
Desde Terminal, te logueas como root e instalas sudo:
Ponemos:
su
Nos pedirá la contraseña de root, la ponemos (no veremos nada, está escribiendo, por seguridad no se ve nada)
Pulsar Intro
Editas el archivo /etc/sudoers con:
nano /etc/sudoers
Añades al final del archivo la siguiente línea:
usuario ALL=(ALL) ALL
(usuario es el nombre del que hará la función de superusuario)
Guardar con:
control + o
Pulsar Intro
Cerrar con:
control + x
Poner para confirmar:
s
Pulsar Intro
Poner:
exit
Tras guardar, ya podrás usar sudo con tu usuario
Salir de Terminal con:
exit
_______________________________Modificar los repositorios
Editas el archivo /etc/apt/sources.list
Escribir en Terminal:
sudo nano /etc/apt/sources.list
El repositorio debe quedar así:
Poner # delante de donde ponga deb cdrom (para comentar y que no sea leído por el sistema)
# ##wheezy: ##main deb http://ftp.us.debian.org/debian/ wheezy main contrib non-free deb-src http://ftp.us.debian.org/debian/ wheezy main contrib non-free ##Security deb http://security.debian.org/ wheezy/updates main contrib non-free deb-src http://security.debian.org/ wheezy/updates main contrib non-free ##updates deb http://ftp.us.debian.org/debian wheezy-updates main contrib non-free deb-src http://ftp.us.debian.org/debian wheezy-updates main contrib non-free ##proposed-updates deb http://ftp.us.debian.org/debian wheezy-proposed-updates main contrib non-free deb-src http://ftp.us.debian.org/debian wheezy-proposed-updates main contrib non-free ##backports deb http://ftp.debian.org/debian/ wheezy-backports main non-free deb-src http://ftp.debian.org/debian/ wheezy-backports main non-free ##multimedia deb http://www.deb-multimedia.org wheezy main non-free deb-src http://www.deb-multimedia.org wheezy main non-free ##Mozilla deb http://mozilla.debian.net/ wheezy-backports iceweasel-release deb-src http://mozilla.debian.net/ wheezy-backports iceweasel-release
Guardar con:
control + o
Pulsar Intro
Cerrar con:
control + x
Poner para confirmar:
s
Pulsar Intro
Salir de Terminal con:
exit
_______________________________Actualizar los paquetes
NOTA: El proceso de actualización para algunas de las versiones anteriores recomendaba el uso de la herramienta aptitude
Esta herramienta ya no se recomienda para las actualizaciones de wheezy
La herramienta que se recomienda es:
apt-get------------
Actualizamos con el comando:
sudo apt-get update
Solucionar problema llave publica multimedia:
sudo apt-get install deb-multimedia-keyring
Solucionar problema llave publica mozilla:
sudo wget http://mozilla.debian.net/pkg-mozilla-archive-keyring_1.1_all.deb sudo dpkg --install pkg-mozilla-archive-keyring_1.1_all.deb
Actualizar biblioteca de paquetes:
sudo apt-get update
Actualizar sistema:
sudo apt-get upgrade
___________________________Poner el idioma español
Abrimos Terminal
Nos logeamos como usuario root, poniendo el siguiente comando:
su
Pondremos la contraseña de root
Siguiente comando:
dpkg-reconfigure locales
pulsamos Intro
NOTA: En el asistente de configuración Usamos:
las teclas de cursores (las flechas) para movernos La barra espaciadora para seleccionar La tecla tabulador (Tab, arriba de Bloque Mayúsculas) para alternar entre las opciones disponibles La tecla Intro (enter) para aceptar la selección
Para poner nuestro sistema en español tenemos que marcar las siguientes opciones:
es_ES@euro ISO-8859-15 es_ES ISO-8859-1 es_ES.UTF-8 UTF-8
Para la configuración regional predeterminada
es-ES.UTF-8
Para comprobar que se ha configurado perfectamente ponemos:
locale
Aparece una lista de cosas todo con es_ES
Ponemos para salir de root:
exit
Ponemos para salir de Terminal:
exit
Reiniciamos el sistema
___________________________
Instalar idioma español y/o LibreOffice ultima versión (en este momento 4.0.3.3)
Escribir en Terminal:
Instalar LibreOffice ultima versión:
Para instalar la última versión de LibreOffice, primero hay que desinstalar cualquier versión previa, para evitar conflictos de paquetes rotos
Desinstalar LibreOffice:
sudo apt-get purge libreoffice
Instalar LibreOffice e idioma español:
sudo apt-get -t wheezy-backports install libreoffice libreoffice-l10n-es
Instalar solo el idioma español para LibreOffice:
sudo apt-get install libreoffice-l10n-es
Instalar idioma español para iceweasel:
sudo apt-get install iceweasel-l10n-es-es
salir de Terminal:
exit
___________________________gedit
gedit es un editor de texto pequeño y ligero para el Escritorio GNOME
Instalar gedit:
Escribir en Terminal:
sudo apt-get install gedit
salir de Terminal:
exit
___________________________Instalamos los codecs:
Escribir en Terminal:
sudo apt-get install libquicktime2 libfaac0 libmp3lame0 libxine1-all-plugins libdvdnav4 libmad0 libavutil51 sox libxvidcore4 libavcodec53 libavcodec54 libavdevice53 libavdevice54 libstdc++5 libdvdcss2 libdvdread4 faad liquidsoap-plugin-faad gstreamer0.10-ffmpeg gstreamer0.10-x gstreamer0.10-fluendo-mp3 gstreamer0.10-plugins-base gstreamer0.10-plugins-good gstreamer0.10-plugins-bad gstreamer0.10-plugins-ugly ffmpeg lame twolame vorbis-tools x264
salir de Terminal:
exit
___________________________swappiness
Cambiar el uso de la memoria Ram
Si tienes suficiente Ram, puedes hacer menos uso de la swap y que exista mayor tendencia a usar la Ram, que es mucho más rápida:
Editas el archivo etc/sysctl.conf
Escribir en Terminal:
sudo nano /etc/sysctl.conf
Al final del archivo añadimos la siguiente línea (bajando con las flechas del teclado)
vm.swappiness=10
Guardar con:
control + o
Pulsar Intro
Cerrar con:
control + x
Pulsar Intro
Salir de Terminal con:
exit
____________________________Prelink
Prelink pre-enlazar binarios y bibliotecas ELF compartidas para acelerar su tiempo de inicio.
Escribir en Terminal:
sudo apt-get install prelink
Hay que modificar el archivo
/etc/default/prelink
Para que empiece a funcionar:
Escribir en Terminal:
sudo nano /etc/default/prelink
Buscamos la línea
PRELINKING=unknown
Lo cambiamos por:
PRELINKING=yes
Guardar con:
control + o
Pulsar Intro
Cerrar con:
control + x
Pulsar Intro
Haremos todo el preenlazado por primera vez, con la ejecución de comandos siguiente:
sudo /etc/cron.daily/prelink
Esperamos a que termine de realizar el proceso
Salir de Terminal con:
exit
No se tiene que hacer nada más.
Prelink se ejecuta periódicamente para optimizar sus ejecutables recién instalados.
____________________________
Preload
Preload analiza automáticamente las aplicaciones cuando éstas se ejecutan, carga las aplicaciones en memoria antes de que vayas a utilizarlas, por lo que en el momento que la necesitas ya está cargada y no tienes que esperar.
Escribir en Terminal:
sudo apt-get install preload
Salir de Terminal con:
exit
En un principio no será demasiado efectiva, pues tarda algo de tiempo en ajustarse al perfil de tus necesidades.la carga de las aplicaciones será más rápida.
La función preload corresponde más o menos a la función prefetch de Windows.
Preload analiza automáticamente las aplicaciones cuando éstas se ejecutan, de modo que la próxima vez que se ejecuten cargará las librerías que necesitan antes de que se lo solicite la aplicación.
________________________
Gdebi
Gdebi, herramienta que puede instalar paquetes deb, de forma local, sin necesidad de repositorios ni una conexión a Internet
Instalar Gdebi:
Escribir en Terminal:
sudo apt-get install gdebi
Salir de Terminal con:
exit
____________________________Adobe Flash Player
Adobe Flash Player, es un reproductor de Flash, una herramienta para jugar vídeo juegos online, necesaria para el uso del navegador y una buena visualización de una pagina creada en Flash.
Instalar Adobe Flash Player:
Escribir en Terminal:
sudo apt-get install flashplugin-nonfree
Salir de Terminal con:
exit
----------Actualizar Adobe Flash Player (Solo cuando haga falta):
Escribir en Terminal:
sudo update-flashplugin-nonfree --install
Salir de Terminal con:
exit
_____________________Súper acelerado Iceweasel(Firefox) users
Para tener una navegación mas rápida, tenemos que cambiar una serie de parámetros
Se puede hacer de otra manera en la que se cambiarían de uno en uno cada parámetro
Esta es la mejor forma para hacerlo ya que los cambiamos todos de una vez
Esta forma se puede hacer tanto en Firefox como en Iceweasel
Para acceder a la carpeta Profiles:
En la barra de menú del navegador escoge Ayuda, sale un despegable
La primera opción de arriba a abajo es Ayuda de Iceweasel
La segunda opción Información para solucionar problemas, pulsas en esa opción
Se abre una pestaña en el navegador, busca donde pone en negritas, Configuración básica de la aplicación
Veras un botón que pone Abrir directorio, pulsas en el, se abre una ventana con carpetas y archivos (esta es la carpeta Profiles)
Busca el archivo con el nombre de prefs.js
Lo abres y pegas abajo del todo el contenido de "user" (es el nombre que le doy a la configuración de acelerado)
Cierras el navegador Iceweasel y después de cerrado
Cierras el archivo con el nombre de prefs.js y pulsas en guardar
Después cerrar la carpeta que se abrió anteriormente (la carpeta Profiles)
"user"
//Este es el archivo user
//Optimiza Iceweasel en conexiones de internet de alta velocidad
user_pref("browser.bookmarks.restore_default_bookmarks", false);
user_pref("browser.cache.disk.capacity", 1048576);
user_pref("browser.cache.disk.smart_size.first_run", false);
user_pref("browser.cache.disk.smart_size_cached_value", 624640);
user_pref("browser.cache.memory.capacity", 65536);
user_pref("browser.display.show_image_placeholders", false);
user_pref("browser.feeds.showFirstRunUI", false);
user_pref("browser.newtab.url", "https://www.google.es/");
user_pref("browser.places.smartBookmarksVersion", 2);
user_pref("browser.preferences.advanced.selectedTabIndex", 3);
user_pref("browser.rights.3.shown", true);
user_pref("browser.sessionstore.interval", 90000);
user_pref("browser.startup.homepage", "https://www.google.es/");
user_pref("browser.syncPromoViewsLeft", 0);
user_pref("config.trim_on_minimize", true);
user_pref("content.interrupt.parsing", false);
user_pref("content.max.tokenizing.time", 1500000);
user_pref("content.maxtextrun", 8191);
user_pref("content.notify.backoffcount", 5);
user_pref("content.notify.interval", 500000);
user_pref("content.notify.ontimer", true);
user_pref("content.switch.threshold", 250000);
user_pref("dom.ipc.plugins.enabled", true);
user_pref("general.smoothScroll", true);
user_pref("network.cookie.prefsMigrated", true);
user_pref("network.dns.disableIPv6", true);
user_pref("network.dnsCacheEntries", 100);
user_pref("network.dnsCacheExpiration", 360);
user_pref("network.ftp.idleConnectionTimeout", 60);
user_pref("network.http.connect.timeout", 30);
user_pref("network.http.keep-alive.timeout", 30);
user_pref("network.http.max-connections-per-server", 48);
user_pref("network.http.max-connections", 256);
user_pref("network.http.max-persistent-connections-per-proxy", 24);
user_pref("network.http.max-persistent-connections-per-server", 12);
user_pref("network.http.pipelining", true);
user_pref("network.http.pipelining.maxrequests", 30);
user_pref("network.http.proxy.pipelining", true);
user_pref("network.http.proxy.pipelining.ssl", true);
user_pref("network.http.request.max-start-delay", 5);
user_pref("nglayout.initialpaint.delay", 0);
user_pref("privacy.clearOnShutdown.offlineApps", true);
user_pref("privacy.clearOnShutdown.passwords", true);
user_pref("privacy.clearOnShutdown.siteSettings", false);
user_pref("privacy.donottrackheader.enabled", true);
user_pref("privacy.sanitize.didShutdownSanitize", true);
user_pref("privacy.sanitize.migrateFx3Prefs", true);
user_pref("privacy.sanitize.sanitizeOnShutdown", true);
user_pref("security.warn_viewing_mixed", false);
user_pref("ui.submenuDelay", 0);
____________________________________Restablecer Iceweasel a su estado por defecto
Si tienes problemas graves que no puedes resolver, reinicia de nuevo con la información esencial únicamente.
Volver Iceweasel a su estado original, como recién instalado:
En la barra de menú del navegador escoge Ayuda, sale un despegable, busca Información para solucionar problemas, pulsas en esa opción
Se abre una pestaña en el navegador, busca en la esquina superior derecha de la página, donde pone en negritas:
Restablecer Iceweasel a su estado por defecto
Pulsa en el botón Restablecer Iceweasel
Se abrirá un pequeña ventana, diciéndonos que Iceweasel intentará conservar:
-Historial de navegación y marcadores
-Contraseñas guardadas
-Historial de formularios guardados
-Cookies
Iceweasel se establecerá y todo lo demás será eliminado
Para continuar, Pulsa en el botón Restablecer Iceweasel.
____________________________
Complemento Google Traslator for Firefox (funciona en Iceweasel)
Con este complemento usted puede traducir cualquier texto a su propio idioma con un clic o teclas de acceso rápido. Puede traducir cualquier texto seleccionado, o puede traducir la página completa también.
El lenguaje del texto original se detecta automáticamente.
Las traducciones son alimentados por Google Translate, el complemento utiliza su traductor-programa.
Si se quiere traducir la página completa
Haga clic en la T Roja de la barra de herramientas de navegación
Descarga e instalación:
https://addons.mozilla.org/es/firefox/addon/google-translator-for-firefox/?src=cb-dl-mostpopular
___________________________________
Botón marcadores Firefox (funciona en Iceweasel)
Un complemento para Firefox, el cual simplemente corrige el bug 582139 que es el que causa la desaparición del botón de marcadores desplegable si no está activa la barra de menú (que es lo que ocurre con la integración de ésta en Unity).
Instalar complemento desde:
https://addons.mozilla.org/en-us/firefox/addon/bug582139/
Una vez instalado el complemento, sin necesidad de reiniciar Firefox, tendrás de nuevo todos tus marcadores a mano en el menú desplegable.
____________________________________
Java
Completo entorno de ejecución de Java, necesarios para ejecutar programas gráficos en Java
Instalar:
Escribir en Terminal:
sudo apt-get install openjdk-7-jre icedtea-7-plugin
Salir de Terminal con:
exit
____________________________Acelerar libreOffice
Aceleraremos nuestro libreOffice, para ello ejecutamos el libreOffice que se encuentra en:
Aplicaciones > Oficina > libreOffice.
Abrimos LibreOffice Writer (Procesador de Texto)
Nos vamos a:
Herramientas > Opciones > Memoria
Debemos editar los siguientes valores así :
Dentro del programa en la ventana que se ha abierto:
En Caché de imágenes
Usar para LibreOffice ponemos 150 MB
En:
Memoria por Objeto ponemos 21 MB
Pulsamos sobre el botón aceptar y cerramos LibreOffice Writer
Al volver a abrirlo veremos que es mas rápido
____________________________
VLC
VLC, reproductor multimedia archivos multimedia, así como DVD, protocolos Audio CD, VCD y streaming diversos..
Instalar:
Escribir en Terminal:
sudo apt-get install vlc
Salir de Terminal con:
exit
_____________________________Instalar Archivos comprimidos
Escribir en Terminal:
sudo apt-get install rar unrar unace zip unzip p7zip-full p7zip-rar sharutils mpack arj cabextract file-roller uudeview
Salir de Terminal con:
exit
_____________________________ClamTk (Antivirus)
ClamTk, (para los archivos que se comparten con Windows, no se necesita para Debian).
Instalar:
Escribir en Terminal:
sudo apt-get install clamtk
Salir de Terminal con:
exit
_____________________________cairo-dock
cairo-dock, Una barra de herramientas que nos ayuda a mejorar la forma de trabajar
Instalar:
Escribir en Terminal:
sudo apt-get install cairo-dock
Salir de Terminal con:
exit
____________________________________________
_______________
Debian 7.0 -- Notas de publicación
Para saber las novedades de Debian 7.0 consulte las Notas de Publicación para su arquitectura:
Descarga de Release Notes:
http://www.debian.org/releases/wheezy/releasenotes
Dentro de esta pagina elegir la arquitectura del sistema, formato de lectura y idioma del usuario para realizar la descarga
_______________
_______________
_____________________________
_____________________________

