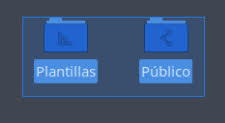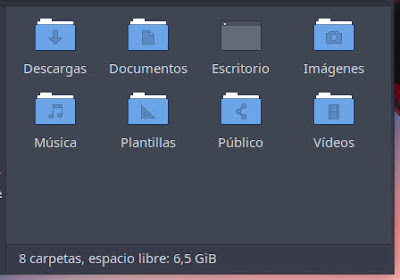9.- Ajustes del administrador de portapapeles
Clipman, es un administrador de portapapeles para Xfce. Es capaz de manejar texto e imágenes, y tiene una función para ejecutar acciones en texto específico comparándolos con expresiones regulares. Mantiene el contenido del portapapeles, aunque generalmente se pierde cuando se cierra una aplicación.
Clipman, maneja solo el portapapeles predeterminado, el portapapeles predeterminado siempre se sincronizará con él y contendrá los mismos datos. Por este significado, podemos pegar con el teclado lo que seleccionemos en la pantalla.
Para acceder al administrador de portapapeles (Clipman), lo podemos realizar de dos formas, lo podemos abrir desde el Gestor de configuración o desde el elemento del Panel que se llama portapapeles (xfce4-clipman-plugin). En el caso de que no esté añadido en el Panel lo podemos añadir siguiendo los pasos del Tema (4.4.1.- Añadir elementos al Panel).
Icono Ajustes del administrador de portapapeles
Portapapeles elemento del Panel
Ajustes de Clipman
El administrador de portapapeles (Clipman), se utiliza para mantener en el historial una lista de los contenidos del portapapeles y restaurarlos. Muestra el menú que aparece al hacer clic con el botón izquierdo en el icono de portapapeles en el Panel Xfce. Dentro del menú, es posible restaurar un texto, y borrar el historial desde el botón Limpiar historial.
Menú de portapapeles
Podemos acceder a las propiedades del administrador de portapapeles, desde el menú pulsando en Ajustes de Clipman, o en Propiedades, opción que nos aparece en el despegable al pulsar con el botón derecho sobre el icono de portapapeles en el Panel.
Acceso a propiedades de portapapeles
El administrador de portapapeles (Clipman), funciona muy bien con la configuración que viene por defecto.
_____________________________
Fuente: Libro Iniciación a Xfce
https://trastetes.blogspot.com/2022/08/libro-iniciacion-xfce.html
_____________________________
Autor de las imágenes: Luis Cordero









.png)