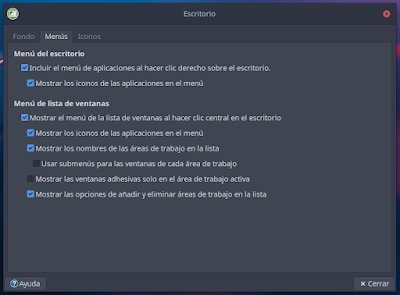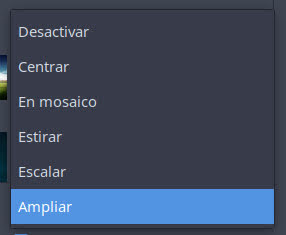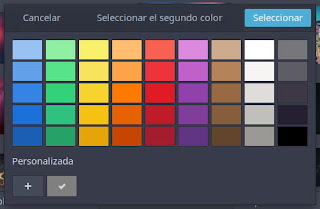3.3.1.- Apariencia
En Apariencia, nos encontramos con varias opciones disponibles como: Tipo de icono, Tamaño de icono, Orientación de icono.
En la opción Tipo de icono, nos encontramos con un menú desplegable donde podemos optar por varias opciones para elegir:
En el menú desplegable la opción Desactivar, si la tenemos seleccionada no tendremos ningún icono es el escritorio.
En el menú desplegable la opción Iconos de las aplicaciones minimizadas, nos muestra íconos en el escritorio de las ventanas minimizadas, se muestran las ventanas al hacer doble clic en el icono, también al hacer clic con el botón derecho nos ofrece un menú desplegable (acciones de ventana), dicho menú es similar al del icono que está situado a la izquierda en la barra de título de las ventanas de las aplicaciones.
Los iconos de las aplicaciones minimizadas se pueden organizar libremente. Recordarán sus posiciones cuando la ventana esté maximizada y luego minimizada nuevamente.
En el menú desplegable la opción Iconos de lanzadores y archivos, nos muestra íconos en el escritorio que se pueden organizar, renombrar, copiar y mover libremente, modelados para tener una apariencia similar a la de un gestor de archivos normal.
Tipo de icono
En la opción Tamaño del icono, nos encontramos con unos botones de (+) y de (–) con un contador de números, donde podemos editar el tamaño de los iconos.
Contador de números. Iconos
En la opción Orientación de los iconos, nos encontramos con un menú desplegable con varias opciones para poder organizar donde se colocan en el escritorio de forma predeterminada los iconos, estas opciones son:
Superior izquierda en vertical, Superior izquierda en horizontal, Superior derecha en vertical, Superior derecha en horizontal, Inferior izquierda en vertical, Inferior izquierda en horizontal, Inferior derecha en vertical, Inferior derecha en horizontal.
Orientación de los iconos
En la opción Mostrar iconos en la pantalla primaria, la seleccionaremos solo si queremos ver los iconos en la pantalla principal, en lugar de en todas las pantallas.
En la opción Usar un tamaño de letra personalizado, al igual que en la opción Tamaño del icono nos encontramos con unos botones de (+) y de (–) con un contador de números, donde podemos editar el tamaño de la letra. Si seleccionamos está opción el contador estará activo para poder cambiar el tamaño de la letra del texto de los iconos.
Contador de números. Letra
En la opción Mostrar iconos de las descripciones emergentes. al igual que en la opciones anteriores, nos encontramos con unos botones de (+) y de (–) con un contador de números, donde podemos editar el tamaño de la información de las descripciones emergentes que aparecen al pasar el puntero sobre los iconos.
Descripciones emergentes
En la opción Mostrar miniaturas, seleccionamos está opción para mostrar miniaturas generadas automáticamente en los iconos de los archivos del escritorio que admiten vista previa.
En la opción Mostrar archivos ocultos en el escritorio, si está seleccionada podemos ver elementos ocultos en el escritorio, los archivos y carpetas cuyo nombre empieza con un punto en el nombre son archivos ocultos. Esta opción no es recomendable tenerla activada porque podemos borrar un archivos que sea de sistema.
En la opción Un solo clic para activar los elementos, como su nombre indica, en vez de usar doble clic para activar un elemento usaremos solo un clic.
Fuente:Libro Iniciación a Xfce
https://trastetes.blogspot.com/2022/08/libro-iniciacion-xfce.html
_____________________________
Autor de las imágenes: Luis Cordero