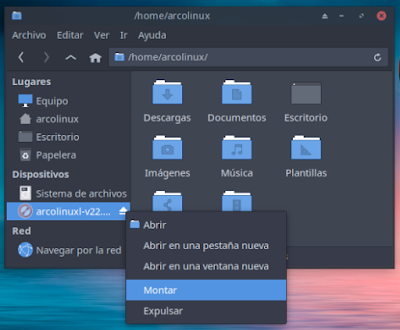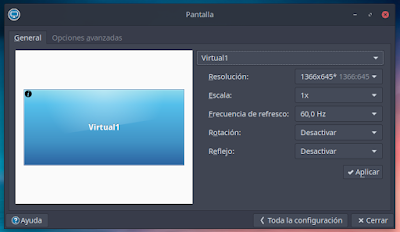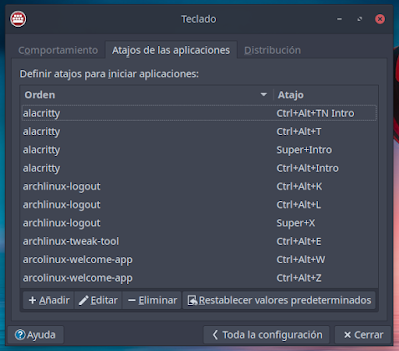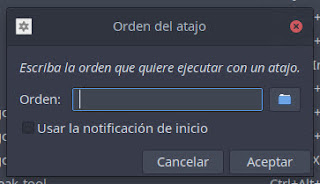18.- Dispositivos y soportes extraíbles
Los Dispositivos y los soportes extraíbles los encontraremos en la parte izquierda de la ventana ( Carpeta personal) del Gestor de archivos Thunar.
En la sección Dispositivos, encontramos los accesos a los diferentes Discos duros y/o particiones que tiene nuestro equipo. Lectoras de discos ópticos para almacenamiento de datos como el disco CD-ROM, o el disco DVD. También los dispositivos extraíbles que se conecten al equipo, como pueden ser: Discos duros externos, memorias USB, tarjetas sd, teléfonos móviles, entre otros.
Carpeta personal Thunar
Xfce nos proporciona un acceso fácil a los soportes externos. Si insertamos un dispositivo extraíble en el equipo, nos aparece un icono del soporte extraíble en el panel lateral izquierdo de Thunar. También nos aparece un icono en el escritorio si tenemos activado Dispositivos extraíbles de la pestaña iconos en la aplicación Escritorio (visto en el Tema 3.3.2.- Iconos predeterminados).
Hacemos doble clic con el botón izquierdo del ratón en el icono del escritorio, para montar automáticamente el dispositivo. También podemos montar el dispositivo extraíble desde el panel lateral de Thunar lo hacemos con un solo clic de ratón o con el botón derecho del ratón y eligiendo la opción Montar. Su contenido se mostrará en el Área principal de Thunar.
Montar Dispositivo
Si hemos abierto alguno de los Discos duros y/o particiones, antes de salir, tenemos que desmontarlos, para ello, nos colocamos con el ratón sobre el dispositivo que tengamos abierto, pulsamos con el botón derecho y elegimos la opción de Desmontar.
Desmontar el Volumen
Desmontar Dispositivo
Si tenemos un dispositivo USB conectado al equipo, elegimos la opción de Expulsar o Quitar unidad con seguridad y esperaremos un poco de tiempo para extraerlo del equipo, de esta forma conseguiremos que no se corrompa el sistema del USB.
Expulsar Dispositivo
Al Desmontar, los archivos ya no aparecen en el Área principal, pero el dispositivo se muestra en el Panel lateral.
Al Expulsar, los archivos no aparecen en el Área principal y el dispositivo no se muestra en el Panel lateral.
No puede expulsar o desmontar soportes extraíbles que todavía están en uso por una o más aplicaciones. Si el Gestor de archivos se niega a expulsar, tenemos que cerrar todas las aplicaciones que estaban accediendo a los soportes extraíbles.
Podemos configurar el comportamiento de los distintos Dispositivos y soportes extraíbles desde la aplicación.
Para acceder a Dispositivos y soportes extraíbles, nos vamos al Menú de aplicaciones (Menú Whisker), pulsamos con el botón izquierdo del ratón para abrir el menú. Nos vamos a los botones de acción y pulsamos en el primer botón situado abajo a la izquierda, es el botón Gestor de configuración, este botón nos da acceso a la configuración general de Xfce. Dentro del gestor de configuración accedemos al icono de Dispositivos y soportes extraíbles.
Icono Dispositivos y soportes extraíbles
En la ventana de Dispositivos y soportes extraíbles, vemos que tenemos cinco pestañas con varias opciones. Las pestañas son: Almacenamiento, Multimedia, Cámaras, Impresoras y Dispositivos de entrada.
Como veremos, por defecto todas las opciones están desactivadas, en este caso, cuando insertamos un soporte extraíble no se realiza ninguna acción, solo nos aparece el icono correspondiente.
_____________________________
Fuente: Libro Iniciación a Xfce
https://trastetes.blogspot.com/2022/08/libro-iniciacion-xfce.html
_____________________________
Autor de las imágenes: Luis Cordero