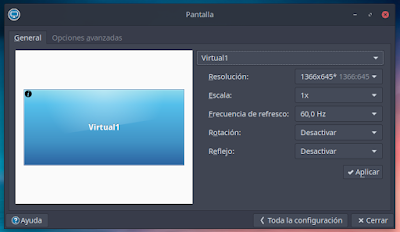16.1.- Pestaña General
En la pestaña General de la ventana Pantalla, vemos en el lado izquierdo un panel de visualización, lugar donde nos muestra en forma de icono las pantallas detectadas. incluyen información sobre su fabricante y tamaño.
En el lado derecho de la ventana nos encontramos con varios botones desplegables, en el primer botón, podemos elegir que pantalla queremos configurar de las que se encuentren conectadas al equipo. También podemos hacer clic en su icono para seleccionar una pantalla.
El segundo botón es el de Resolución, lugar donde podemos cambiar la resolución predeterminada para el monitor seleccionado, si elegimos otra resolución disponible de la lista y hacemos clic en el botón Aplicar, nos muestra una ventana de aviso preguntando si queremos conservar la configuración, y advierte de que si no respondemos a la pregunta, se restablecerá la configuración anterior en varios segundos.
Conservar configuración
El tercer botón es el de Escala, es donde podemos reducir o ampliar las proporciones o tamaños de los objetos que se muestran diferentes en una pantalla o en otra, así hacemos coincidir mejor los iconos, el texto, y las imágenes en ambas pantallas.
El cuarto botón es el de Frecuencia de refresco, el valor predeterminado generalmente es el que mejor funciona, si en la pantalla de nuestro monitor de producen unos parpadeos, podemos intentar reducirlos mediante la frecuencia de refresco de la pantalla, cambiando el valor. Si no notamos ningún problema, lo mejor es no tocar la frecuencia.
El quinto botón es el de Rotación, en este lugar podemos adaptar y orientar la imagen de la pantalla, si por ejemplo está invertida la pantalla en su anclaje. Podemos desactivar, rotar a la izquierda, a la derecha o invertir la imagen.
Rotación de Pantalla
El quinto botón es el de Reflejo, en este lugar podemos realizar una reflexión de la imagen de la pantalla, podemos invertir la imagen en horizontal o en vertical o los dos a la vez, para que la pantalla la podamos ver como si fuese un espejo.
Reflejo de pantalla
General Pantalla
_____________________________
Fuente: Libro Iniciación a Xfce
https://trastetes.blogspot.com/2022/08/libro-iniciacion-xfce.html
_____________________________
Autor de las imágenes: Luis Cordero