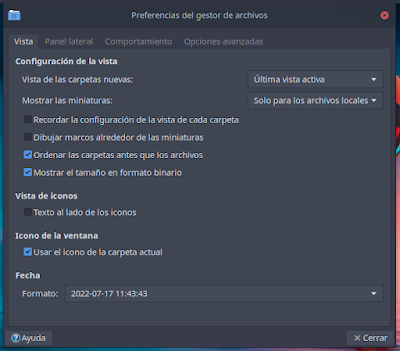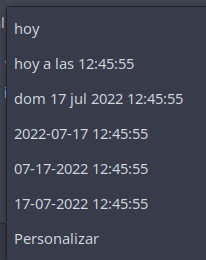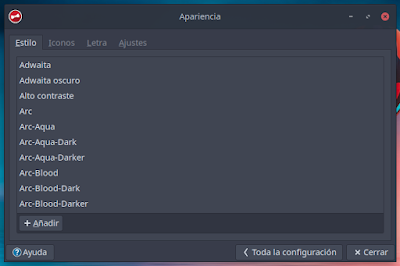12.1.- Pestaña Vista
En la pestaña Vista, de la ventana de Preferencias del gestor de archivos, podemos especificar una vista predeterminada y seleccionar varias opciones de clasificación y visualización.
Vista Preferencias del gestor de archivos
En el apartado Configuración de la vista, tenemos: Vista de las carpetas nuevas, Mostrar las miniaturas y varias configuraciones mas.
Vista de las carpetas nuevas, donde podemos elegir entre: Vista de Iconos, Vista de lista, vista compacta, o Última vista activa.
Vista de las carpetas nuevas
Mostrar las miniaturas donde podemos elegir entre: Nunca, Solo para los archivos locales, o Siempre.
Mostrar las miniaturas
En Recordar la configuración de la vista de cada carpeta, podemos seleccionar esta opción para recordar el tipo de vista, la columna de ordenación y el tipo de ordenación de cada carpeta.
En Dibujar marcos alrededor de las miniaturas, podemos seleccionar esta opción para dibujar marcos negros alrededor de las miniaturas.
En Ordenar las carpetas antes que los archivos, tenemos seleccionada esta opción para listar las carpetas antes que los archivos al ordenar una carpeta.
En Mostrar el tamaño en formato binario, tenemos seleccionada esta opción para mostrar los archivos en formato binario en vez de decimal.
En el apartado Vista de iconos, solo tenemos la opción Texto al lado de los iconos, Seleccionaríamos esta opción para colocar las leyendas de los elementos al lado del icono, en vez de debajo del mismo.
En el apartado Icono de ventana, solo tenemos la opción Usar el icono de la carpeta actual, tenemos seleccionada esta opción para usar el icono de la carpeta actual como el icono de la ventana.
En el apartado Fecha, solo tenemos la opción Formato, en donde tenemos un desplegable para poder elegir entre varios formatos de fechas.
Fecha formato
_____________________________
Fuente: Libro Iniciación a Xfce
https://trastetes.blogspot.com/2022/08/libro-iniciacion-xfce.html
_____________________________
Autor de las imágenes: Luis Cordero