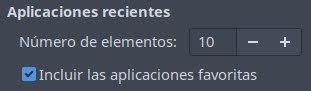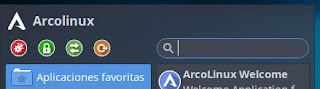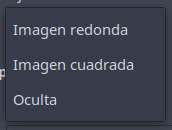6.1.- Panel lateral
El Panel lateral está organizado en tres categorías de objetos: Lugares, Dispositivos ,y Red.
El apartado Lugares nos proporciona las ubicaciones para almacenar accesos directos a varias carpetas de archivos.
Los cuatro accesos directos primeros (Equipo, arcolinux, Escritorio, Papelera), están ahí de forma predeterminada y no se pueden eliminar, renombrar ni reorganizar. Son archivos del sistema, en este caso arcolinux es el nombre del usuario, esa es la carpeta personal (Home).
Panel
lateral
En primer lugar de arriba a abajo vemos el acceso directo a la carpeta: Equipo, contiene los accesos a los distintos dispositivos como lectoras de DVD o CD, unidades de almacenamiento USB. Así como al sistema de archivos de nuestro sistema operativo (/raiz).
En segundo lugar nos encontramos con el acceso directo a la carpeta Home o carpeta personal. Es la carpeta donde se almacenan todos los datos personales y, por lo tanto, tendrá el nombre del usuario actual (en este caso arcolinux ).
En tercer lugar nos encontramos con el acceso directo a la carpeta Escritorio, que contiene los archivos y carpetas que se muestran en el escritorio.
En cuarto lugar nos encontramos con el acceso directo a la Papelera, que almacena los archivos eliminados que se pueden recuperar más tarde.
El apartado Dispositivos, nos proporciona una lista de particiones de disco fijas, y medios extraíbles, como las unidades de almacenamiento USB. Así como al Sistema de archivos de nuestro sistema operativo (/raiz).
El directorio raíz se simboliza por una barra inclinada “ / ”. De este directorio, sale todo el resto de directorios, cuelga el resto de carpetas, particiones y otros dispositivos. Cualquier dirección de archivo o carpeta empieza por el directorio raíz “ / ”, seguido de todos los directorios y subdirectorios que lo contienen.
Sistema de archivos
El apartado Red, nos proporciona un único icono de Explorar red. Si hacemos clic sobre el icono de Explorar red, podemos conectarnos a un servidor o recurso compartido de red, el administrador de archivos encontrará cualquier computadora en la red de área local, que tenga capacidad para servir archivos. Después de conectarse con éxito a un recurso compartido, aparecerá un acceso directo en Red en el panel lateral.
_____________________________
Fuente: Libro Iniciación a Xfce
https://trastetes.blogspot.com/2022/08/libro-iniciacion-xfce.html
_____________________________
Autor de las imágenes: Luis Cordero