5.5.1.- Pestaña General
En la pestaña General de la ventana de Configuración de Menú Whisker, tenemos acceso a diferentes opciones para configurar Menú Whisker.
En la parte superior de la pestaña vemos tres botones:
Botón Mostrar como iconos, botón Mostrar como lista y botón Mostrar como árbol, las acciones de los botones se realizan de forma instantánea.
Si pulsamos en el botón Mostrar como iconos, vemos que en el Menú Whisker, la parte derecha del menú cambia y nos presenta las aplicaciones como iconos.
Mostrar como iconos
Menú Whisker Mostrar como iconos
Si pulsamos en el botón Mostrar como lista, vemos que en el Menú Whisker, la parte derecha del menú cambia y nos presenta las aplicaciones como una lista.
Mostrar como lista
Menú Whisker Mostrar como lista
Si pulsamos en el botón Mostrar como árbol, vemos que en el Menú Whisker, la parte derecha del menú cambia y nos presenta las aplicaciones como un árbol (muy semejante a la lista).
Mostrar como árbol
Menú Whisker Mostrar como árbol
Justo debajo de los botones nos encontramos varias opciones de las aplicaciones que podemos seleccionar pulsando en los cuadrados de selección, dichas opciones son:
Mostrar el nombre genérico de las aplicaciones. Si activamos esta opción, en Menú Whisker se mostrarán los nombres genéricos de cada una de las aplicaciones que aparecen.
Mostrar el nombre de las categorías. Si activamos esta opción, se mostrarán los nombres de las aplicaciones.
Mostrar una descripción emergente de las aplicaciones. Si marcamos esta opción, al poner el cursor encima de cada una de las aplicaciones nos aparece una descripción emergente del uso de la aplicación.
Mostrar la descripción de las aplicaciones. Si marcamos esta opción, justo debajo de cada aplicación aparecerá una breve descripción del uso de la aplicación.
opciones de las aplicaciones
En la opción Tamaño del icono de las aplicaciones, tenemos un desplegable con varias opciones para seleccionar el tamaño de los iconos que se muestran en el listado derecho del Menú Whisker.
En la opción Tamaño del icono de las categorías, tenemos un desplegable con varias opciones para seleccionar el tamaño de los iconos de los botones de categoría que se muestran en el panel Izquierdo del Menú Whisker.
Tamaño de los iconos
La opción Opacidad del fondo, que está al final de la pestaña General de la ventana de Configuración de Menú Whisker, vemos una barra con un desplazable, podemos regular la transparencia del panel moviendo el punto de la barra de control, de izquierda a derecha. De origen, están ajustadas al 80%, casi sin transparencia.
Barra de control
_____________________________
Fuente: Libro Iniciación a Xfce
https://trastetes.blogspot.com/2022/08/libro-iniciacion-xfce.html
_____________________________
Autor de las imágenes: Luis Cordero









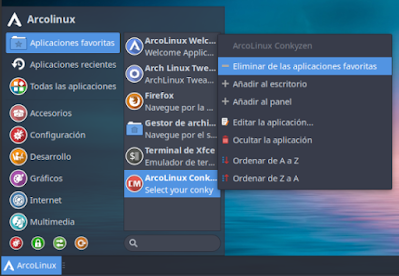

.png)

.png)

