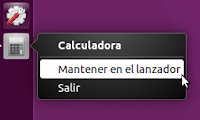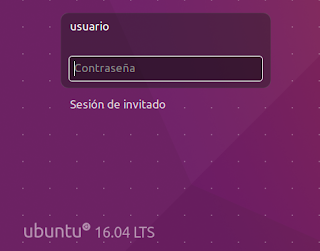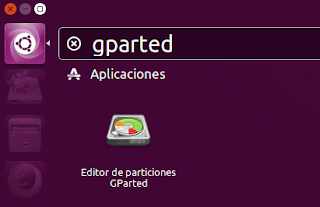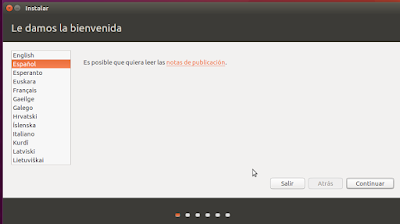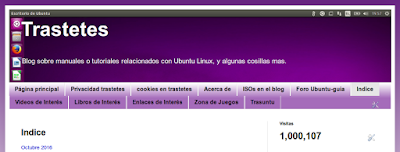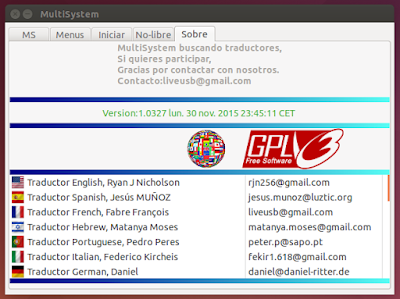7.3.- El
Tablero
El Tablero
está diseñado para buscar los archivos recientes, archivos, música
y vídeos, buscar las aplicaciones instaladas en el equipo, buscar
información tanto en el equipo como en línea, se puede filtrar la
búsqueda por la categoría de la aplicación que estemos buscando,
los filtros se encuentran al lado derecho del Tablero
Para empezar a
utilizar el Tablero, pulsamos con el botón izquierdo o
primario del ratón sobre el icono superior del Lanzador, es
el que tiene el logotipo de Ubuntu
Botón de Ubuntu,
este icono tiene el logo de Ubuntu y nos da acceso al Tablero,
el cual, nos permite buscar aplicaciones, archivos, música y
vídeos, y nos muestra los elementos que hemos usado recientemente
Botón de Ubuntu