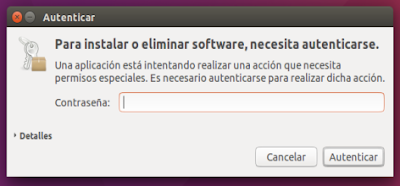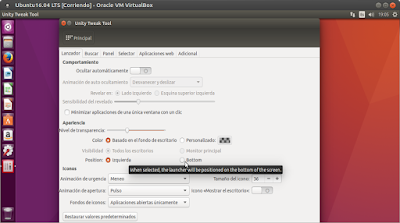7.1.- El
lanzador
El lanzador
de aplicaciones aparece al iniciar sesión, está situado en el lado
izquierdo del escritorio, ofrece un acceso rápido a las aplicaciones
que se utilizan con más frecuencia, a los dispositivos montados y la
papelera
Las aplicaciones en
ejecución colocan un icono en el lanzador mientras están es marcha
Para conservar en el
Lanzador los iconos que están en ejecución, nos situamos con
el ratón sobre el icono, pulsamos con el botón derecho o secundario
del ratón (nos saldrán unas opciones) y pulsaremos con el botón
izquierdo o primario del ratón en la opción: Mantener en el
lanzador
Mantener en el
lanzador
También se puede
añadir un icono de una aplicación abriendo el tablero
(hablaremos de el, mas adelante), buscando la aplicación,
seleccionándola con el botón izquierdo o primario del ratón y
arrastrándola hasta el Lanzador, y posteriormente soltándolo,
o seguimos arrastrándolo hasta el escritorio
Icono en
escritorio
Por el contrario, si
lo que queremos es quitar un icono que está en el lanzador,
pulsamos con el botón derecho del ratón (nos saldrán unas
opciones) y pulsaremos con el botón izquierdo del ratón en la
opción: No mantener en el lanzador
No mantener en el
lanzador
El icono de las
aplicaciones en ejecución, tendrán uno o más triángulos
en la parte izquierda indicando el número de ventanas abiertas
Las aplicaciones
en ejecución también mostrarán su icono iluminado en el
lanzador, y la aplicación que está sobre todas las demás
ventanas abiertas tendrá un único triángulo en la derecha
de su icono
Aplicaciones en
ejecución
Es posible mover el
lanzador y situarlo en modo horizontal en la parte
inferior del escritorio
Para poner el
lanzador en la parte inferior del escritorio lo podemos hacer con una
aplicación que se llama: Unity-Tweak-Tool
Para instalar
Unity-Tweak-Tool nos
vamos a Software de Ubuntu
que esta situado en el Lanzador
Software de
Ubuntu
Una vez que esta
abierto el Software de Ubuntu, utilizamos la barra de búsqueda para
encontrar la aplicación Unity-Tweak-Tool
y pulsamos en el botón
Instalar
Software de
Ubuntu buscar
Para seguir con el
proceso de instalación de aplicaciones, debemos de autentificarnos,
para ello, nos pide una contraseña, dicha contraseña, es la de
inicio de sesión del usuario en el que estamos
Autentificar
Una vez que tenemos
instalada la aplicación Unity-Tweak-Tool,
nos vamos al icono que nos
ha colocado en el Lanzador
Unity-Tweak-Tool
icono
Cuando tenemos en
marcha la aplicación pulsamos sobre el botón Lanzador
Unity-Tweak-Tool
Principal
Se abre la pestaña
Lanzador, nos dirigimos a la sección Apariencia, y
seleccionamos la opción Bottom
Unity-Tweak-Tool
Lanzador
Nada mas seleccionar
Bottom, se
mueve el lanzador a la parte inferior del escritorio en
modo horizontal
Unity-Tweak-Tool
Bottom
Si queremos volver a
dejar el Lanzador como venia por defecto, (en la parte izquierda) en
la sección Apariencia, seleccionamos la opción Izquierda
_____________________________
Fuente:
Fuente:
Libro Iniciación a Ubuntu 16.04 http://trastetes.blogspot.com.es/2016/10/libro-iniciacion-ubuntu-1604.html____________________________