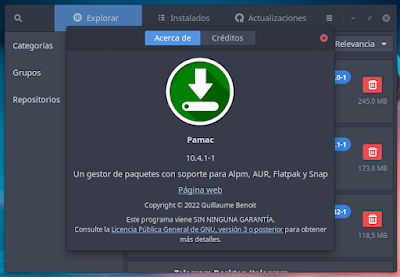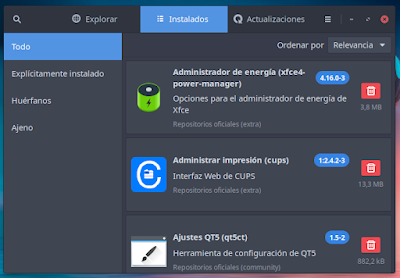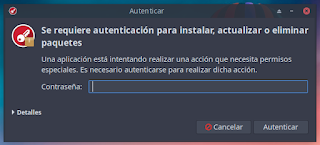20.- Añadir Quitar Software
Para acceder a Añadir Quitar Software, nos vamos al Menú de aplicaciones (Menú Whisker), pulsamos con el botón izquierdo del ratón para abrir el menú. Nos vamos a los botones de acción y pulsamos en el primer botón situado abajo a la izquierda, es el botón Gestor de configuración, este botón nos da acceso a la configuración general de Xfce. Dentro del gestor de configuración accedemos al icono de Añadir Quitar Software.
También se puede acceder desde el notificador de actualizaciones (“pamac-tray”), que está situado en el Panel del escritorio.
Icono Añadir Quitar Software
La aplicación gráfica para instalar o desinstalar se llama: Pamac, es un gestor de paquetes que nos permite buscar, instalar o desinstalar paquetes y aplicaciones con una interfaz fácil de usar, con soporte para Alpm, AUR, Flatpak y Snap.
Para la realización de este libro se ha escogido la distribución de ArcoLinux. Como hemos visto anteriormente en el Tema (1.- ArcoLinux con Xfce).
ArcoLinux, para hacer más fácil la experiencia de usuario, utiliza como administrador gráfico de paquetes a Pamac. Gracias a su notificador de actualizaciones obtenemos notificaciones de los nuevos paquetes.
pamac-tray Gestor de paquetes
Un paquete es un fichero comprimido que contiene una colección de archivos requeridos para la instalación de una determinada aplicación.
Una vez tenemos abierta la ventana de la aplicación Añadir Quitar Software (pamac), vemos varias pestañas con algunas opciones.
Acerca de Pamac
En la barra de pestañas a la izquierda vemos un icono con forma de lupa, si pulsamos, nos abre una barra de búsqueda.
En el centro de la pantalla vemos el resultado de la búsqueda, los paquetes instalados, o los paquetes de actualizaciones.
En la pestaña Explorar, vemos en el lateral izquierdo unos botones desplegables, que nos dan acceso a :
Categorías: Para instalar todas las aplicaciones de software disponibles, mostradas en un listado por categorías específicas: Destacado, Foto y Vídeo, Música y Audio, Productividad, Comunicación y Noticias, Educación y Ciencia, Juegos, Utilidades, Desarrollo.
Grupos: Para instalar paquetes de grupos específicos: alsa, archlinux-tools, arduino, base-devel, cinnamon, depin, gnome, kde, lxde, lxqt, mate, plasma, qt, system, ukui, xfc4, y muchos más.
Repositorios: Para instalar paquetes de repositorios específicos: arcolinux_repo, arcolinux_repo_3party, arcolinux_repo_xlarge, core, extra, community, multilib, nemesis_repo.
Explorar Pamac
En la pestaña Instalados, vemos en el lateral izquierdo unos botones desplegables, que nos dan acceso a :
Todo: Para ver todas las aplicaciones instaladas, incluidos los paquetes que todavía están descargando.
Explícitamente instalado: Para ver todas las aplicaciones y los paquetes instalados explícitamente.
Huérfanos: Para ver los paquetes no utilizados.
Ajeno: Para ver los paquetes ajenos al sistema de paquetes.
Instalados Pamac
En la pestaña Actualizaciones, es el lugar donde vemos las actualizaciones pendientes por instalar.
Actualizaciones Pamac
Pamac nos pide que nos autentifiquemos a la hora de instalar, eliminar, o actualizar paquetes.
Autentificar
Pamac nos da acceso a los paquetes oficiales de repositorios de ArchLinux, y paquetes no oficiales del repositorio de AUR (Arch User Repository).
AUR, es un repositorio donde los usuarios puede subir los PKGBUILD de las aplicaciones y compartirlos con el resto de la comunidad. A la espera de que sean votados y entren en el repositorio community para que puedan ser instalados en ArchLinux.
__________________________________________________
NOTA: Los paquetes contenidos en AUR no son oficiales y no se han investigado a fondo, por lo que se deben utilizar con cuidado, no son muy recomendables por motivos de seguridad.
__________________________________________________
El repositorio AUR viene deshabilitado en ArcoLinux de forma predeterminada, lo podemos habilitar desde la opción de preferencias del menú, que está situado en la zona superior derecha de la ventana de la aplicación Añadir Quitar Software (pamac), junto a los botones de acciones de la ventana.
Menú Pamac
Soporte terceros Pamac
Una vez que tengamos instalada la aplicación que proviene de AUR, es conveniente desactivar su soporte.
_____________________________
Fuente: Libro Iniciación a Xfce
https://trastetes.blogspot.com/2022/08/libro-iniciacion-xfce.html
_____________________________
Autor de las imágenes: Luis Cordero