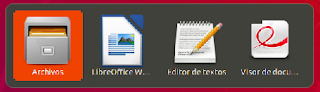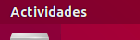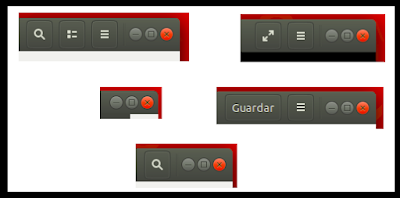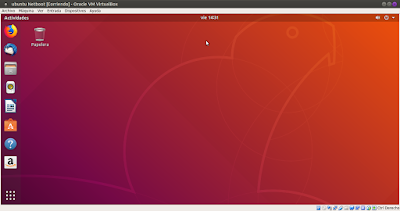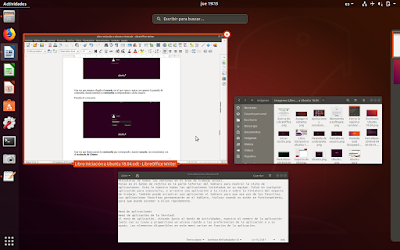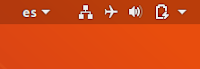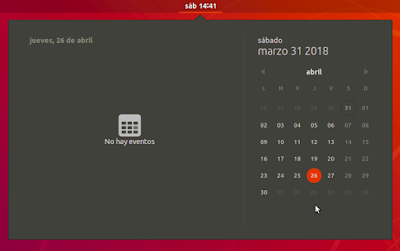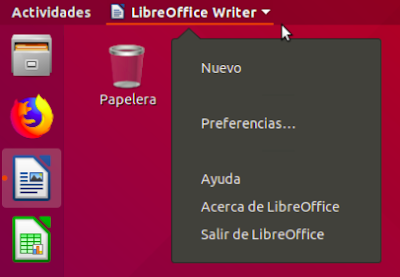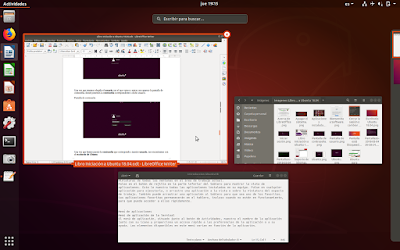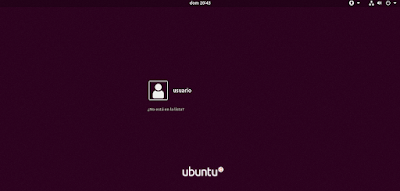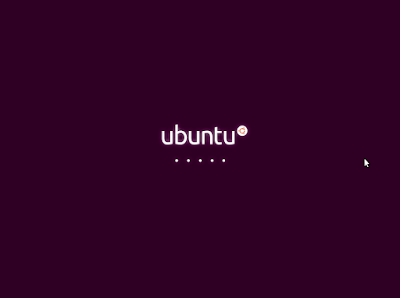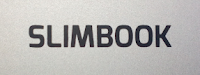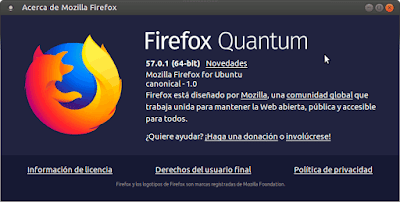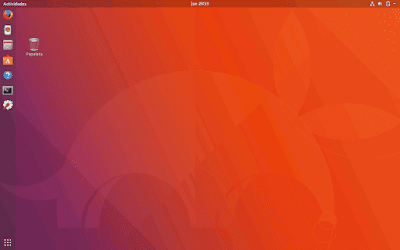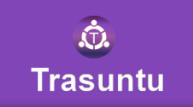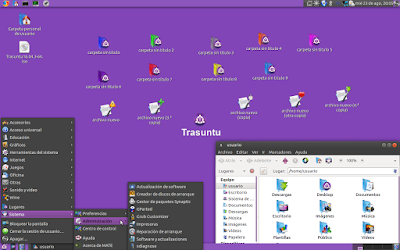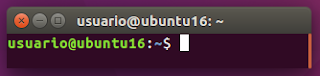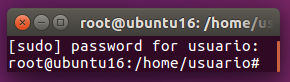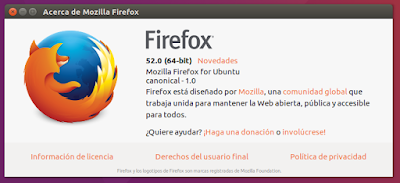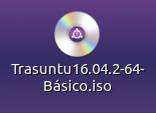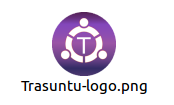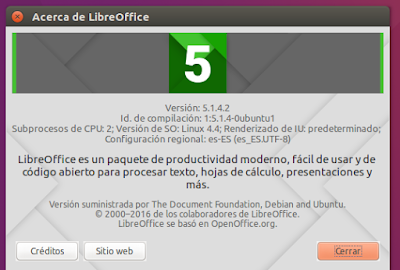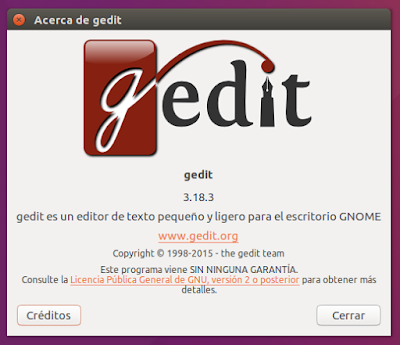Autor de las imágenes: Luis Cordero
Blog sobre manuales o tutoriales relacionados con Ubuntu, GNU/Linux, y algunas cosillas más.
martes, 1 de enero de 2019
miércoles, 30 de mayo de 2018
4.4.- Maximizar y desmaximizar (restaurar) una ventana Ubuntu 18.04 LTS
4.4.-
Maximizar y desmaximizar (restaurar) una ventana
Podemos maximizar
una ventana para que use todo el espacio libre en el
escritorio y desmaximizar la ventana para restaurarla a
su tamaño normal.
Para maximizar una ventana, pulsamos con el botón
izquierdo o primario del ratón en la barra de título, vemos
como el puntero cambia de forma, ahora tiene forma de “mano”,
sin soltar, arrastramos la ventana hasta la parte superior de la
pantalla, cuando vemos como se amplia la ventana (está resaltada),
en ese momento soltamos el botón izquierdo o primario del ratón
para maximizar la ventana.
Puntero mano
Labels:
Libro
,
Maximizar y desmaximizar ventana
,
Ubuntu
,
Ubuntu 18.04LTS
sábado, 19 de mayo de 2018
Inauguración de Linux Center
Inauguración
de Linux Center
Inauguración
de Linux Center
realizada
el sábado, 19
de mayo de 2018 a la 11:30 hora local, donde hemos podido ver
las instalaciones, probar los ordenadores de Slimbook,
ya que Linux Center no existiría sin Slimbook
Linux
Center
viernes, 18 de mayo de 2018
4.3.- Mover y redimensionar ventanas Ubuntu 18.04 LTS
4.3.-
Mover y redimensionar ventanas
Podemos mover y redimensionar las ventanas para trabajar más
eficientemente.
Para mover una ventana pulsamos con el botón izquierdo o
primario del ratón en la barra de título, vemos como el puntero
cambia de forma, ahora tiene forma de “mano”, sin soltar,
arrastramos la ventana en la pantalla para cambiarla de lugar, una
vez elegido el sitio soltamos el botón izquierdo o primario del
ratón.
Puntero mano
Labels:
Libro
,
Mover y redimensionar ventanas
,
Ubuntu
,
Ubuntu 18.04LTS
miércoles, 9 de mayo de 2018
4.2.- Intercambiador de ventanas Ubuntu 18.04 LTS
4.2.-
Intercambiador de
ventanas
Para cambiar de una
ventana a otra estando en el
escritorio, lo podemos hacer con el Intercambiador
de ventanas.
Para
acceder al Intercambiador
de ventanas pulsamos la
combinación de teclas del teclado Super + Tab,
acto seguido, soltamos la
tecla Tab, teniendo
aún sujeta la tecla Super
veremos las aplicaciones que
están abiertas, para desplazarnos entre las distintas ventanas que
nos muestra el Intercambiador de ventanas
presionamos la tecla Tab
con pulsaciones.
Intercambiador
de ventanas
Labels:
Intercambiador de ventanas
,
Libro
,
Ubuntu
,
Ubuntu18.04LTS
martes, 8 de mayo de 2018
4.1.- Selector de ventanas Ubuntu 18.04 LTS
4.1.-
Selector
de ventanas
Desde el Selector
de ventanas podemos ver y acceder a todas las aplicaciones que
están en ejecución y que tienen una interfaz gráfica al
usuario(GUI).
Para acceder nos
vamos a Actividades, que esta en la parte izquierda de la
barra de menús.
Actividades
Labels:
Actividades
,
Libro
,
Selector de ventanas
,
Ubuntu
,
Ubuntu18.04LTS
lunes, 7 de mayo de 2018
4.- Ventanas Ubuntu 18.04 LTS
4.- Ventanas
Las ventanas
son controladas por el Gestor de Ventanas
Un gestor de
ventanas es un programa informático que se encarga de mostrar
una interfaz gráfica al usuario(GUI) que controla la
ubicación y apariencia de las ventanas, para que el usuario se pueda
comunicar de forma sencilla con el sistema. Los gestores de
ventanas son parte del entorno de escritorio
El gestor de
ventanas integra elementos como: Los botones de cerrar,
minimizar, maximizar, un panel, el decorador de ventanas, iconos, el
menú de la aplicación que está en marcha. Las acciones asociadas
suelen ser, abrir, cerrar, minimizar, maximizar, mover, entre otras.
Los
botones de las
ventanas
Los botones
minimizar-maximizar-cerrar se encuentran en la parte superior
derecha de las ventanas, ademas, hay otros tipos de botones
con diversas funciones.
Varios tipos de
botones
lunes, 30 de abril de 2018
SLIMBOOK en Ubucon Europe 2018
SLIMBOOK
en Ubucon Europe 2018
Como dice el título
SLIMBOOK en Ubucon Europe 2018, celebrada en Xixón,
Asturies, España los días 27, 28 y 29 de Abril de 2018.
Stand de SLIMBOOK
viernes, 27 de abril de 2018
martes, 17 de abril de 2018
3.- Áreas de trabajo Ubuntu 18.04 LTS
3.-
Áreas de trabajo
Las áreas de
trabajo actúan como escritorios virtuales, podemos crear
múltiples áreas de trabajo, tantas como necesitemos para organizar
nuestra forma de trabajar, las áreas de trabajo nos ayudan a
ser mas productivos.
Para acceder a las
áreas de trabajo nos vamos a Actividades (recordemos
que lo vimos en el tema 2.1.1.- Actividades),
que esta en la parte izquierda de la barra de menús.
También
se puede abrir pulsando la
tecla Super del
teclado
Actividades
Pulsamos
con el ratón, nos encontramos con las ventanas
de las aplicaciones que
estamos utilizando, a la derecha
vemos un panel vertical, es el selector de áreas de
trabajo.
En
el selector de áreas de trabajo,
se encuentra el área de trabajo
(escritorio) en uso (donde
estamos trabajando) y debajo vemos otra área de trabajo
adicional que está vacía,
dicha área de trabajo
todavía no está creada.
Actividades
viernes, 13 de abril de 2018
2.3.- Fondo de escritorio Ubuntu 18.04 LTS
2.3.-
Fondo
de escritorio
El Fondo
de escritorio es la imagen que aparece en el escritorio, también
llamado fondo de pantalla o papel tapiz (wallpaper en ingles)
Escritorio Ubuntu
18.04
Para cambiar el
Fondo de escritorio lo podemos hacer de varias
formas:
miércoles, 11 de abril de 2018
2.2.- Lanzador Ubuntu 18.04 LTS
2.2.-
Lanzador
El lanzador
de aplicaciones aparece en el escritorio al iniciar sesión, barra
de iconos situada en el lado
izquierdo de la pantalla, nos
ofrece un acceso rápido a
las aplicaciones que se utilizan con más frecuencia.
Las
aplicaciones en ejecución colocan un icono en el
lanzador mientras
están es marcha.
Para abrir una
aplicación que no se encuentra en el Lanzador nos vamos al icono
Mostrar aplicaciones que está en el extremo del Lanzador, el
icono de “9 puntos” nos da acceso y muestra las
aplicaciones que tenemos
instaladas.
Mostrar
aplicaciones
domingo, 8 de abril de 2018
2.1.4.- Menú de acceso universal Ubuntu 18.04 LTS
2.1.4.-
Menú de acceso universal
Menú de
acceso universal, (También
llamado Menú de sistema)
lugar donde tenemos los
indicadores agrupados,
nos lleva
a un menú que activa las distintas configuraciones de accesibilidad.
Menú de acceso
universal
En
el Menú de acceso universal,
tenemos los indicadores
agrupados
para poder modificar algunas configuraciones como:
El
volumen, el brillo de la pantalla, la conexión de red e inalámbrica,
comprobar el estado de la batería, cerrar la sesión o cambiar de
usuario, bloquear la pantalla y apagar el equipo.
En
el Menú de acceso universal,
también
tenemos acceso a la
configuración del sistema.
sábado, 7 de abril de 2018
2.1.3.- Calendario Ubuntu 18.04 LTS
En
el centro de la barra de menús
vemos la hora actual, si
pulsamos en el reloj
tenemos acceso al calendario
mensual y a la lista de las próximas citas y
eventos. También
se puede abrir el pulsando
la tecla Super +
la tecla M del
teclado.
Calendario
2.1.2.- Menú de aplicación Ubuntu 18.04 LTS
2.1.2.-
Menú
de aplicación
Cuando tenemos una o
varias aplicaciones en marcha, Junto a Actividades
en su parte derecha nos aparece el Menú de aplicación,
donde vemos la aplicación
que tenemos seleccionada (la aplicación que tiene el foco) y
su
icono correspondiente.
En
este caso la aplicación que tenemos en uso es LibreOffice,
en dicho menú también nos
aparece un triangulo de
acceso rápido que nos da
acceso a un desplegable,
donde encontramos las
preferencias de la aplicación y varias opciones mas. Los elementos
disponibles en este menú
varían en función de la aplicación.
Menú de
aplicación
_____________________________
Fuente:
Fuente:
Libro Iniciación a Ubuntu 18.04 http://trastetes.blogspot.com.es/2018/04/libro-iniciacion-ubuntu-1804.html_____________________________
Autor de las imágenes: Luis Cordero
2.1.1.- Actividades Ubuntu 18.04 LTS
2.1.1.-
Actividades
Actividades,
lugar donde pulsando con el
ratón, nos encontramos con las ventanas
de las aplicaciones que
estamos utilizando, aplicaciones
que podemos
trasladar a cualquier área de trabajo de la derecha, pulsando con el
ratón y sin soltar arrastramos al área elegida.
También se
puede abrir pulsando la tecla Super
del teclado
Actividades
2.1.- Barra de menús Ubuntu 18.04 LTS
2.1.-
Barra
de menús
En la barra superior
o Barra de menús
tenemos acceso a:
Actividades,
lugar donde
vemos las aplicaciones que
están en uso.
Menú de
aplicación, lugar
donde vemos la aplicación
que tenemos seleccionada.
Calendario,
lugar donde
tenemos acceso a las citas y
eventos.
Menú de acceso
universal, lugar donde tenemos
los indicadores
agrupados.
Barra de menús
_____________________________
Fuente:
Fuente:
Libro Iniciación a Ubuntu 18.04 http://trastetes.blogspot.com.es/2018/04/libro-iniciacion-ubuntu-1804.html_____________________________
Autor de las imágenes: Luis Cordero
jueves, 5 de abril de 2018
2.- Escritorio Ubuntu 18.04 LTS
2.-
Escritorio
Ubuntu 18.04 LTS
En Ubuntu 18.04,
antes
de entrar en el escritorio de Ubuntu
nos encontramos con la pantalla de usuario,
donde elegimos el usuario
para iniciar sesión
Pantalla de
usuario
1.- ¿Que es Ubuntu 18.04 LTS?
1.-
¿Que es Ubuntu 18.04 LTS?
Ubuntu
18.04 LTS
Ubuntu 18,04
LTS es una version LTS (Long Term Support) del
sistema operativo Ubuntu.
Ubuntu es una distribución GNU/Linux y que se
distribuye como software libre, está diseñado para funcionar
bien en los últimos ordenadores portátiles, ordenadores de
sobremesa y dispositivos de pantalla táctil. Utiliza el núcleo
Linux, y su origen está basado en Debian.
Las versiones LTS (Long Term Support) se publican cada 2 años,
ofrecen un soporte técnico de 5 años para la versión de
escritorio y servidor, a partir de la fecha de su lanzamiento.
El
número de versión se compone mediante el año
en este caso18 (2018)
y el mes en este caso
04 (Abril) en que se
publica esta
versión.
Ubuntu es uno de los sistemas operativos más seguros, no
podría existir sin la comunidad mundial de desarrolladores
voluntarios.
Ubuntu
miércoles, 10 de enero de 2018
SLIMBOOK EXCALIBUR 2 con Trasuntu
SLIMBOOK
EXCALIBUR 2 con Trasuntu
SLIMBOOK
EXCALIBUR 2
Ordenador portátil
SLIMBOOK EXCALIBUR 2, con procesador Intel i5-7200, RAM
16GB, Disco SSD de 500GB y disco secundario de
1TB, completamente
en Aluminio
Ordenador
portátil SLIMBOOK EXCALIBUR 2
lunes, 1 de enero de 2018
martes, 19 de diciembre de 2017
Nuevo Acelerador para el Nuevo Firefox Quantum
Nuevo
Acelerador para el Nuevo Firefox Quantum
Firefox,
creado por Mozilla, la organización sin ánimo de lucro que impulsa
un Internet saludable
Firefox es
multiplataforma, es decir, podemos utilizarlo en diversos entornos o
sistemas operativos de escritorio, como: Windows, OS X, Linux
Acerca de Mozilla
Firefox
Este es el Firefox
más rápido. Sobresale tanto en parámetros técnicos como en las
tareas diarias más frecuentes. Para navegar con total confianza con
el más rápido de la Web
sábado, 21 de octubre de 2017
lunes, 16 de octubre de 2017
Nuevo Blog de Trasuntu
Nuevo
Blog de Trasuntu
Blog creado para
contener toda la información referente a Trasuntu
para que sea mas fácil su localización
Blog de Trasuntu
_______________________
Trasuntu
https://trasuntu.blogspot.com.es/
_______________________
Trasuntu
Distribución
pensada para equipos de bajos recursos, y no tan bajos
viernes, 13 de octubre de 2017
Contraseña con asteriscos en la Terminal
Contraseña con
asteriscos en la Terminal
La contraseña no se
muestra en la pantalla de la Terminal mientras la escribimos,
eso es normal, no nos aparece nada en pantalla por razones de
seguridad (para que nadie a nuestro alrededor vea nuestra contraseña)
Sí queremos que se
muestren asteriscos mientras escribimos la contraseña en la
Terminal, lo podemos hacer modificando el archivo sudoers
¿Pero y la
seguridad?, la seguridad seguirá siendo la misma, solo que a
partir de ahora veremos asteriscos (*) donde antes no veíamos
nada al escribir la contraseña de administrador
Para hacer que se
muestren asteriscos (*) al poner la contraseña en la Terminal
tenemos que editar el archivo
/etc/sudoers (con
permisos de administrador o
superusuario)
En
Ubuntu los comandos
administrativos, deben de ser
ejecutados como superusuario,
poniendo delante el comando sudo,
esto permite a los usuarios autorizados,
ejecutar determinados programas como superusuario
sin tener que saber la contraseña de root
Vamos a modificar el archivo sudoers
Abrimos
la Terminal con las
teclas del teclado Ctrl+Alt+T
y escribimos
los siguientes comandos:
sudo nano /etc/sudoers
lunes, 28 de agosto de 2017
Trasuntu 16.04.3-64
Trasuntu
16.04.3-64
Trasuntu
Trasuntu
16.04.3-64.iso
Versión creada: el
24 de Agosto de 2017
Distribución NO
oficial, para su realización se ha utilizado la base de Ubuntu
16.04.3 LTS (Xenial Xerus) de 64-bit que tiene soporte hasta 2021
y el Entorno de Escritorio MATE
Escritorio de Trasuntu 16.04.3-64
Escritorio de Trasuntu 16.04.3-64
viernes, 28 de julio de 2017
Trasuntu-iconos-2.0-all
Trasuntu-iconos-2.0-all
Trasuntu-logo
Trasuntu-iconos-2.0-all
es un conjunto de iconos diseñados para Trasuntu, compatible
con Ubuntu y familia.
Se ha utilizado y
optimizado lo mejor que hay en software libre.
Gratis para uso y
desarrollo.
Trasuntu-iconos-2.0-all
Este paquete de iconos ha sido realizado
por Luis Cordero
URL del creador - http://trastetes.blogspot.com.es/
Propiedades de
Trasuntu-iconos-2.0-all
viernes, 26 de mayo de 2017
10.- Terminal Ubuntu 16.04 LTS
10.- Terminal
La Terminal
es una forma de acceder al sistema sin utilizar la interfaz gráfica,
realizando todo en formato texto, la forma de utilizar el sistema de
este modo es mediante órdenes o comandos
La Terminal nos
muestra en la pantalla un indicador de línea de órdenes, el
indicador esta finalizado generalmente por el carácter
$, cuando se es un usuario normal
Terminal carácter
$
Cuando se es root
o súperusuario (Administrador) el indicador esta finalizado
por el carácter #
Terminal carácter
#
lunes, 1 de mayo de 2017
9.- Estructura de Directorios en Ubuntu Ubuntu 16.04 LTS
9.- Estructura de
Directorios en Ubuntu
Para visualizar
todas las carpetas del sistema que cuelgan de la raíz “ / ”,
podemos hacerlo desde Archivos,
es el Administrador de Archivos de Ubuntu,
la aplicación se llama Nautilus,
la ventana del gestor de archivos es nuestra Carpeta
personal
Archivos icono
Labels:
Estructura de Directorios en Ubuntu
,
Libro
,
Ubuntu
,
Ubuntu 16.04 LTS
sábado, 1 de abril de 2017
8.10.- Software y actualizaciones Ubuntu 16.04 LTS
Editado 28 de Abril de 2017
8.10.- Software y actualizaciones
8.10.- Software y actualizaciones
Software y
actualizaciones, es
la aplicación que nos
permite seleccionar los
Repositorios, los
Servidores de Descarga,
las Actualizaciones
y los Controladores
adicionales en el supuesto
caso de necesitarlos
Software y
actualizaciones, la podemos abrir con su correspondiente icono
desde el Tablero, escribiendo en su barra de búsqueda
"Software y actualizaciones",
para acceder al Tablero pulsamos en el Botón de Ubuntu
que está en el Lanzador
Botón de Ubuntu
Software y
actualizaciones Icono
Labels:
Libro
,
Software y actualizaciones
,
Ubuntu
,
Ubuntu 16.04 LTS
sábado, 11 de marzo de 2017
8.9.- Navegador web Firefox Ubuntu 16.04 LTS
8.9.-
Navegador web Firefox
Firefox al
igual que Thunderbird, está desarrollado por Mozilla y es
multiplataforma, es decir, podemos utilizarlo en diversos entornos o
sistemas operativos de escritorio, como:
Windows, OS X,
Linux
Firefox
está diseñado por Mozilla, una comunidad
global que trabaja unida para mantener la Web abierta, publica y
accesible para todos
Acerca de Mozilla
Firefox
lunes, 27 de febrero de 2017
Trasuntu 16.04.2-32-Básico
Editado 2 de Marzo de 2017
Trasuntu 16.04.2-32-Básico
Trasuntu
Trasuntu
16.04.2-32-Básico
Versión creada: el 2 de Marzo de
2017
martes, 21 de febrero de 2017
Trasuntu 16.04.2-64-Básico
Trasuntu
16.04.2-64-Básico
Trasuntu
Trasuntu
16.04.2-64-Básico
Versión creada: el 20 de Febrero de
2017
martes, 14 de febrero de 2017
Trasuntu-iconos
Trasuntu-iconos
Trasuntu-logo
Trasuntu-iconos
es un conjunto de iconos diseñados para Trasuntu, compatible
con Ubuntu y familia.
Se ha utilizado y
optimizado lo mejor que hay en software libre.
Gratis para uso y
desarrollo.
Trasuntu-iconos
viernes, 20 de enero de 2017
8.8.- LibreOffice Ubuntu 16.04 LTS
8.8.- LibreOffice
LibreOffice
es Software Libre y de Código Abierto y multiplataforma, es una
poderosa suite ofimática, compatible con muchos
formatos de documento tales como Word, Excel, PowerPoint y
Publisher.
LibreOffice
permite utilizar el formato OpenDocument (ODF), además
de poder exportar en muchos formatos diferentes incluyendo
(PDF)
Acerca de
LibreOffice
miércoles, 18 de enero de 2017
8.7.- gedit Ubuntu 16.04 LTS
8.7.-
gedit
gedit es un
editor de texto pequeño y ligero para el escritorio GNOME que viene
instalado por defecto en Ubuntu
Acerca de gedit
Eficiente editor de
texto gratuito y multiplataforma, compatible con GNU/Linux, Mac OS
X y Windows, gedit es software libre y es
distribuido bajo las condiciones de la licencia GPL
domingo, 1 de enero de 2017
Suscribirse a:
Entradas
(
Atom
)