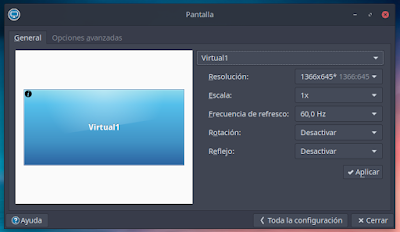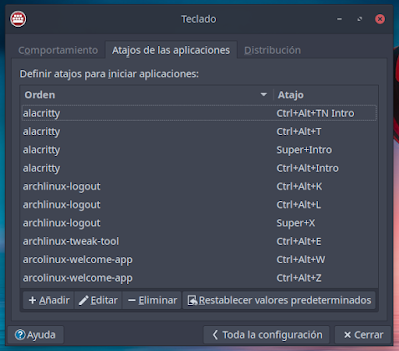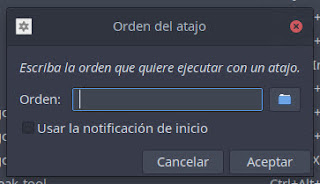17.1.- Pestaña Salvapantallas
En la pestaña Salvapantallas, en el apartado Habilitar el salvapantallas, tenemos una casilla de selección (el interruptor maestro), donde si la seleccionamos activamos el salvapantallas y nos da acceso al resto de las opciones.
En la parte izquierda de la pantalla tenemos un listado para elegir el Tema de salvapantalla. Debajo de la lista tenemos un botón para configurar el tema previamente seleccionado.
En la zona central de la ventana veremos una vista previa del tema seleccionado.
Debajo de la vista previa tenemos varias opciones, Activar el salvapantallas cuando el equipo esté inactivo, con su casilla de selección.
La opción Considerar el equipo inactivo tras: (este sería el intervalo de tiempo después de la última actividad de la pantalla), en la parte derecha podemos elegir el tiempo de inactividad, ya que tenemos un contador de números con unos botones de (–) y de (+). Lo tenemos en 5.
La opción Inhibir el salvapantallas para aplicaciones de pantalla completa. También contiene con su casilla de selección.
Salvapantallas
_____________________________
Fuente: Libro Iniciación a Xfce
https://trastetes.blogspot.com/2022/08/libro-iniciacion-xfce.html
_____________________________
Autor de las imágenes: Luis Cordero