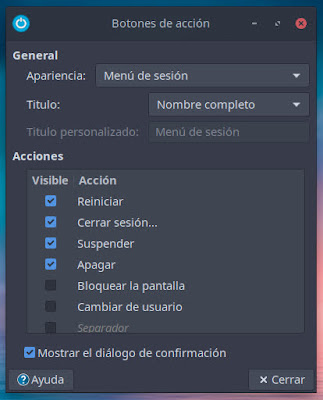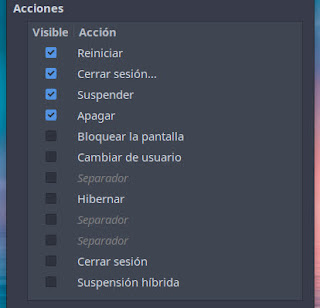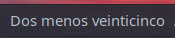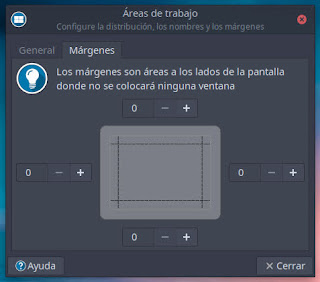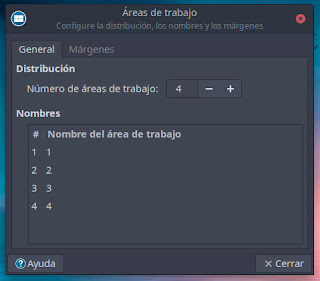4.8.- Botones de acción
Botones de acción, es un complemento del panel que agrega botones de acción del sistema al panel. Estas acciones incluyen opciones de administración de sesiones, como, cambiar de usuario, Hibernar o bloquear la pantalla, incluso opciones para reiniciar, cerrar sesión, suspender, o apagar el equipo.
Botones de acción
Para acceder a las opciones de configuración de los Botones de acción, nos posicionamos encima del botón de Botones de acción, suele ser el nombre del equipo normalmente, depende de la configuración, como vamos a ver inmediatamente. Pulsamos con el botón derecho del ratón, nos aparece una ventana desplegable, nos situamos en propiedades y pulsamos con el botón izquierdo del ratón, nos abre la Ventana Botones de acción.
Botones de acción propiedades
Ventana Botones de acción
En el apartado General en Apariencia, podemos elegir en el botón desplegable que se encuentra a la derecha, entre Menú de sesión o Botones de acción, el efecto sería: El nombre del equipo (como ya hemos visto) o Botones de acción en el Panel (Agrega botones directamente al panel).
Botones de acción en el Panel
Dentro del apartado General en Título, opción que solo aparece si está seleccionado Menú de sesión. También encontramos un botón desplegable que se encuentra a la derecha, donde podemos elegir entre: Nombre completo, Nombre de usuario, Identificador de usuario o Personalizar.
Título opciones
En el apartado Acciones, nos encontramos con varias opciones que serán las futuras acciones que podremos utilizar al pulsar con el botón izquierdo del ratón, sobre los Botones de acción. Opciones que tenemos que seleccionar en los cuadrados de selección para que sean visibles, dichas opciones son:
Reiniciar (reinicia el sistema), Cerrar sesión… (muestra el mensaje Cerrar sesión, lo que le permite elegir una acción mientras cierra la sesión actual), Suspender (guarda la sesión en la RAM y duerme la computadora para inicios rápidos, si nos quedamos sin energía perdemos todo lo que no se ha guardado), Apagar (apaga completamente el sistema), Bloquear la pantalla (bloquea nuestra pantalla), Cambiar de usuario (nos permite cambiar a un usuario diferente), Hibernar (guarda la sesión en el disco y apaga el sistema para que los inicios sean un poco más rápidos), Cerrar sesión (muestra el mensaje Cerrar sesión, lo que le permite elegir una acción mientras cierra la sesión actual), Suspensión híbrida (guarda la sesión en la RAM y el disco, lo que permite inicios rápidos, pero en caso de pérdida de energía, la sesión aún se guarda.), incluso Separadores (agrega un separador a los botones o menú desplegable).
Acciones opciones
Al final de la ventana de Botones de acción vemos que podemos seleccionar Mostrar diálogo de confirmación, es un diálogo de confirmación para cuando se realiza una acción. Muestra un dialogo de confirmación con un temporizador de 30 segundos para algunas acciones.
_____________________________
Fuente: Libro Iniciación a Xfce
https://trastetes.blogspot.com/2022/08/libro-iniciacion-xfce.html
_____________________________
Autor de las imágenes: Luis Cordero