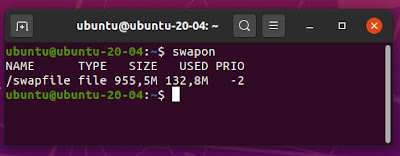Actualizado el 7 de noviembre de 2021
Esté Mega Tutorial consta de los siguientes temas a tratar:
1.- Acelerar los menús y submenús, Eventos de sonidos, Animaciones más rápidas en GTK2, GTK3 y GTK4
1.1.- Modificar parámetros de GTK2 específico del usuario: ~/.gtkrc-2.0
1.2.- Modificar parámetros de GTK2 específico del usuario: ~/.gtkrc-2.0.mine
1.3.- Modificar parámetros de GTK3 específico del usuario: ~/.config/gtk-3.0/settings.ini
1.4.- Modificar parámetros de GTK2 para todos los usuarios /etc/gtk-2.0/gtkrc
1.5.- Modificar parámetros de GTK3 para todos los usuarios /etc/gtk-3.0/settings.ini
1.6.- Modificar parámetros de GTK4 específico del usuario: ~/.config/gtk-4.0/settings.ini
1.7.- Modificar parámetros de GTK4 para todos los usuarios /etc/gtk-4.0/settings.ini
2.- Reducir el uso de la partición SWAP
2.1.- Parámetros para reducir el uso de la partición SWAP
3.- Preload
4.- Prelink, está obsoleto.
5.- Mover los archivos temporales a la RAM
6.- Reducir el tiempo de carga del gestor de arranque
7.- Zram-Swap
8.- Arranque más rápido
9.- Irqbalance
10.- Acelerador para Firefox
Todos los temas que vamos a tratar en esté Mega Tutorial están basados en la experiencia personal en configuración, realizados mediante ensayo y error en varios sistemas GNU/Linux, dando como resultado un aumento de rendimiento y una mejor eficiencia de los recursos del sistema para aplicaciones, en vez de que sean consumidos por el propio entorno de escritorio.
En pocas palabras digamos que son los resultados obtenidos en las pruebas para la realización de la Distribución Trasuntu, pensada para equipos de bajos recursos, y no tan bajos, ideal para equipos antiguos. Una distro amable y equilibrada, para todos los usuarios.
https://trasuntu.blogspot.com/2017/09/trasuntu.html
Cuando necesitemos escribir algún comando lo haremos desde la
Terminal.
Los comandos que vamos a introducir en la
Terminal están en color rojo.
Después
de haber puesto los comandos que hallamos usado, saldremos de
Terminal con el comando:
exit
La Terminal es una forma de acceder al sistema sin utilizar la interfaz gráfica, realizando todo en formato texto, mediante órdenes o comandos.
La Terminal nos muestra en la pantalla un indicador de línea de órdenes, el indicador esta finalizado generalmente por el carácter $, cuando se es un usuario normal y cuando se es root o súperusuario (Administrador) el indicador esta finalizado por el carácter #, puede parecer complicado a los nuevos usuarios, pero es altamente recomendable familiarizarse poco a poco, con el tiempo nos daremos cuenta de la gran potencia que tiene, y por qué los usuarios más avanzados hacen uso de ella.
No hay que tenerle miedo a la Terminal pero si respeto, siempre los comandos que vallamos a poner tenemos que saber que son de fuentes fiables y que no nos va a estropear el sistema, y lo más importante, es aprender a saber que significan o por lo menos para que son.
_____________________________
Nota: Leer detenidamente antes de realizar ninguna acción, y una vez que estemos seguros de lo que vamos a hacer, procederemos.
_____________________________
1.- Acelerar los menús y
submenús, Eventos de sonidos, Animaciones más rápidas en GTK2,
GTK3 y GTK4.
GTK es una biblioteca de componentes gráficos multiplataforma para desarrollar interfaces gráficas de usuario (GUI), GTK es parte del proyecto GNU.
GTK3 no es compatible con versiones anteriores de GTK2. Sin embargo, las bibliotecas de ambas versiones se pueden instalar en paralelo.
Con el paso del tiempo las aplicaciones basadas en GTK2 migrarán a GTK3 y la versión GTK2 quedará obsoleta.
Configuración de
GTK2, GTK3 y GTK4.
Los ajustes de GTK se puede especificar manualmente en los archivos de configuración, pero los entornos de escritorio y las aplicaciones pueden anular esta configuración. Dependiendo de la versión GTK, estos archivos se encuentran en:
GTK2 específico del usuario: ~/.gtkrc-2.0
GTK2 en algunas distribuciones se definen en ~/.gtkrc-2.0.mine porque ~/.gtkrc-2.0 puede ser modificado por alguna actualización.
GTK3 específico del usuario: ~/.config/gtk-3.0/settings.ini
GTK4 específico del usuario: ~/.config/gtk-4.0/settings.ini
GTK2 para todos los usuarios: /etc/gtk-2.0/gtkrc
GTK3 para todos los usuarios: /etc/gtk-3.0/settings.ini
GTK4 para
todos los
usuarios: /etc/gtk-4.0/settings.ini
Vamos a modificar algunos parámetros de GTK
TRUE = VERDADERO ;
FALSE = FALSO
1 = VERDADERO ;
0 = FALSO
NULL = none = ninguno
[Settings]
solo se escribe en los archivos GTK3 y GTK4
_____________________________
NOTA: si alguna de las lineas de configuración es repetida, será valida la ultima linea escrita.
_____________________________
Variante oscura del tema
Algunos temas de GTK3 y GTK4 contienen una variante oscura del tema, pero solo se usa de forma predeterminada cuando la aplicación lo solicita explícitamente. Para usar la variante oscura del tema con todas las aplicaciones GTK3 y GTK4, establezca:
gtk-application-prefer-dark-theme=1
gtk-alternative-sort-arrows
Controla la dirección de los indicadores de clasificación en listas ordenadas y vistas de árbol. De forma predeterminada, una flecha apuntando hacia abajo significa que la columna está ordenada en orden ascendente. Cuando se establece en TRUE, este orden se invertirá.
Valor predeterminado: FALSE
gtk-button-images
Si los íconos de valores deben mostrarse en los botones.
Valor predeterminado: TRUE
gtk-can-change-accels
Si los aceleradores de menú se pueden cambiar presionando una tecla sobre el elemento del menú.
Valor predeterminado: FALSE
gtk-cursor-aspect-ratio
La relación de aspecto del careto de texto.
Valores permitidos:[0,1]
Valor por defecto:0,04
gtk-cursor-blink
Si el cursor debe parpadear.
Consulte también la configuración "gtk-cursor-blink-timeout" , que permite un control más flexible sobre el parpadeo del cursor.
Valor predeterminado: TRUE
gtk-cursor-blink-time
Duración del ciclo de parpadeo del cursor, en milisegundos.
Valores permitidos:>=100
Valor predeterminado: 1200
gtk-cursor-blink-timeout
Tiempo después del cual el cursor deja de parpadear, en segundos. El temporizador se reinicia después de cada interacción del usuario.
Establecer esto en cero tiene el mismo efecto que establecer "gtk-cursor-blink" en FALSE.
Valores permitidos:>=1
Valor predeterminado: 2147483647
gtk-cursor-theme-name
Nombre del tema del cursor a usar, o NULL para usar el tema predeterminado.
Valor predeterminado: NULL
gtk-cursor-theme-size
Tamaño para usar con cursores o 0 para usar el tamaño predeterminado.
Valores permitidos: [0,128]
Valor predeterminado: 0
gtk-decoration-layout
Esta configuración determina qué botones deben colocarse en la barra de título de las ventanas decoradas del lado del cliente, y si deben colocarse a la derecha o a la izquierda. El formato de la cadena es nombres de botones, separados por comas. Dos puntos separan los botones que deben aparecer a la izquierda de los de la derecha.
Botones al lado derecho de la ventana:
Por ejemplo,"menu:minimize,maximize,close" especifica un menú a la izquierda,y botones de minimizar,maximizar y cerrar a la derecha.
Botones al lado izquierdo de la ventana:
Por ejemplo,"menu,minimize,maximize,close:" especifica un menú a la derecha,y botones de minimizar,maximizar y cerrar a la izquierda.
Valor por defecto:"menu:minimize,maximize,close"
gtk-dialogs-use-header
Si los diálogos GTK incorporados, como el selector de archivos, el selector de colores o el selector de fuentes, utilizarán una barra de cabecera en la parte superior para mostrar los widgets de acción, o un área de acción en la parte inferior.
Esta configuración no afecta a los diálogos personalizados que utilizan GtkDialog directamente, ni a los diálogos de mensajes.
Valor por defecto:FALSE
gtk-dnd-drag-threshold
Número de píxeles que el cursor puede mover antes de arrastrar.
Valores permitidos:>=1
Valor predeterminado: 8
gtk-double-click-distance
Distancia máxima permitida entre dos clics para que se consideren un doble clic (en píxeles).
Valores permitidos:>=0
Valor predeterminado: 5
gtk-double-click-time
Tiempo máximo permitido entre dos clics para que se consideren un doble clic (en milisegundos).
Valores permitidos:>=0
Valor predeterminado: 250
gtk-enable-accels
Si los elementos del menú deben tener aceleradores visibles que se puedan activar.
Valor predeterminado: TRUE
gtk-enable-animations
Ya sea para habilitar animaciones en todo el kit de herramientas.
Valor predeterminado: TRUE
gtk-enable-mnemonics
Si las etiquetas y los elementos del menú deben tener mnemónicos visibles que se puedan activar.
Valor predeterminado: TRUE
gtk-enable-event-sounds
Para reproducir cualquier evento de sonido en absoluto.
Valor por defecto: TRUE
gtk-enable-input-feedback-sounds
Si, reproducir sonidos de eventos como retroalimentación a la entrada del usuario.
Valor por defecto: TRUE
gtk-entry-password-hint-timeout
Cuánto tiempo mostrar el último carácter de entrada en las entradas ocultas. Este valor está en milisegundos. 0 desactiva la visualización del último carácter. 600 es un buen valor para habilitarlo.
Valor predeterminado: 0
gtk-enable-primary-paste
Si un clic del medio del ratón debe pegar el contenido del portapapeles 'PRIMARIO' en la ubicación del cursor.
Valor por defecto:TRUE
gtk-entry-select-on-focus
Si seleccionar el contenido de una entrada cuando está enfocada.
Valor predeterminado: TRUE
gtk-error-bell
Cuándo la navegación con el teclado y otros errores relacionados con la entrada causarán un pitido. Dado que la campana de error se implementa mediante gdk_window_beep(), el sistema de ventanas puede ofrecer formas de configurar la campana de error de muchas formas, como hacer parpadear la ventana o efectos visuales similares.
Valor predeterminado: TRUE
gtk-fallback-icon-theme
Nombre de un tema de iconos al que recurrir.
Valor predeterminado: NULL
gtk-file-chooser-backend
Nombre del backend de GtkFileChooser que se utilizará de forma predeterminada.
Valor predeterminado: NULL
gtk-fontconfig-timestamp
Marca de tiempo de la configuración actual de fontconfig.
Fontconfig es una biblioteca de programas de software libre diseñada para proporcionar configuración, enumeración y sustitución de fuentes por otros programas.
Valor por defecto:0
gtk-font-name
Nombre de la fuente predeterminada que se utilizará.
Valor predeterminado: "Sans 10"
gtk-icon-sizes
Lista de tamaños de iconos (gtk-menu = 16,16: gtk-button = 20,20 ...
Valor predeterminado: NULL
gtk-icon-theme-name
Nombre del tema de iconos que se utilizará.
Valor predeterminado: "hicolor"
gtk-im-module
Qué módulo IM (método de entrada) debe utilizarse por defecto. Este es el método de entrada que se utilizará si el usuario no ha elegido explícitamente otro método de entrada desde el menú contextual de IM. También puede ser una lista de métodos de entrada separados por dos puntos,que GTK probará sucesivamente hasta encontrar uno disponible en el sistema.
Valor por defecto:NULL
gtk-key-theme-name
Nombre del archivo RC del tema clave para cargar.
Valor predeterminado: NULL
gtk-keynav-cursor-only
Cuándo TRUE, la navegación con el teclado debería poder llegar a todos los widgets usando solo las teclas del cursor. No se puede esperar que las teclas Tab, Shift, etc. estén presentes en el dispositivo de entrada utilizado.
Valor predeterminado: FALSE
gtk-keynav-use-caret
Si GTK debe asegurarse de que el texto puede ser navegado con un caret, incluso si no es editable. Esto es útil cuando se utiliza un lector de pantalla. El caret es un grafema invertido en forma de V. Es el carácter de espaciado ^.
Valor por defecto:FALSE
gtk-keynav-wrap-around
Cuándo TRUE, algunos widgets se ajustarán al navegar con el teclado, como menús, barras de menú y cuadernos.
Valor predeterminado: TRUE
gtk-label-select-on-focus
Si seleccionar el contenido de una etiqueta seleccionable cuando está enfocada.
Valor predeterminado: TRUE
gtk-long-press-time
El tiempo para que una pulsación de botón o táctil se considere una "pulsación larga".
Valor por defecto:500
gtk-menu-bar-popup-delay
Retraso antes de que aparezcan los submenús de una barra de menú.
Valores permitidos:>=0
Valor predeterminado: 0
gtk-menu-images
Si las imágenes deben mostrarse en los menús.
Valor predeterminado: TRUE
gtk-menu-popdown-delay
El tiempo antes de ocultar un submenú cuando el puntero está moviendo hacia el submenú.
Valores permitidos:>=0
Valor predeterminado: 1000
gtk-menu-popup-delay
El tiempo mínimo que el puntero debe permanecer sobre un elemento del menú antes de que aparezca el submenú.
Valores permitidos:>=0
Valor predeterminado: 225
gtk-overlay-scrolling
Si las ventanas desplazadas pueden utilizar indicadores de desplazamiento superpuestos. Si se establece en FALSE, las ventanas desplazadas tendrán barras de desplazamiento permanentes.
Valor por defecto:TRUE
gtk-primary-button-warps-slider
Si el valor de esta configuración es TRUE, hacer clic en el botón principal moverá el control deslizante y, por lo tanto, establecerá el valor del rango, hasta el punto en el que hizo clic. Si es FALSE, un clic principal hará que el control deslizante se mueva por el tamaño de página del rango hacia el punto en el que se hizo clic.
Cualquiera que sea la acción que elija para el botón primario, la otra acción estará disponible manteniendo Shift y haciendo clic en el botón primario, o haciendo clic en el botón central del ratón.
Valor por defecto:TRUE
gtk-print-backends
Una lista separada por comas de backends de impresión para usar en el cuadro de diálogo de impresión. Los backends de impresión disponibles dependen de la instalación de GTK + y pueden incluir "pdf", "cups" o "lpr".
Valor predeterminado: "file,cups"
gtk-print-preview-command
Un comando para ejecutar para mostrar la vista previa de impresión. El comando debe contener un marcador de posición, que será reemplazado por la ruta al archivo pdf. El comando también puede contener un smarcador de posición, que será reemplazado por la ruta a un archivo que contiene la configuración de impresión en el formato producido por gtk_print_settings_to_file().
La aplicación de vista previa es responsable de eliminar el archivo pdf y el archivo de configuración de impresión cuando está listo.
Valor predeterminado: "evince --unlink-tempfile --preview --print-settings %s %f"
gtk-recent-files-enabled
Si GTK debe realizar un seguimiento de los elementos dentro de la lista de recursos usados recientemente. Si se establece en FALSE, la lista siempre estará vacía.
Valor por defecto:TRUE
gtk-recent-files-limit
El número de archivos usados recientemente que deberían mostrarse de forma predeterminada por las implementaciones de GtkRecentChooser y por GtkFileChooser . Un valor de -1 significa cada archivo usado recientemente almacenado.
Valores permitidos:>=-1
Valor predeterminado: 50
gtk-recent-files-max-age
La edad máxima, en días, de los
elementos dentro de la lista de recursos utilizados recientemente. Los
elementos más antiguos que este valor serán eliminados de la lista. Si
se establece en 0, la lista siempre estará vacía; si se establece en -1,
no se eliminará ningún elemento.
Valores permitidos:> = -1
Valor por defecto:30
gtk-shell-shows-app-menu
Establece TRUE si el entorno de escritorio muestra el menú de la aplicación, FALSE si la aplicación debe mostrarlo por sí misma.
Valor por defecto:FALSE
gtk-shell-shows-desktop
Establece TRUE si el entorno de escritorio está mostrando la carpeta del escritorio, FALSE si no queremos que la muestre.
Valor por defecto:TRUE
gtk-shell-shows-menubar
Establece TRUE si el entorno de escritorio muestra la barra de menús, FALSE si la aplicación debe mostrarla por sí misma.
Valor por defecto:FALSE
gtk-scrolled-window-placement
Dónde se ubica el contenido de las ventanas desplazadas con respecto a las barras de desplazamiento, si no se anula por la propia ubicación de la ventana desplazada.
Valor predeterminado: GTK_CORNER_TOP_LEFT
gtk-show-input-method-menu
Si los menús contextuales de las entradas y las vistas de texto deberían ofrecer cambiar el método de entrada.
Valor predeterminado: TRUE
gtk-show-unicode-menu
Si los menús contextuales de las entradas y las vistas de texto deben ofrecer la inserción de caracteres de control.
Valor predeterminado: TRUE
gtk-sound-theme-name
El tema de sonido XDG a utilizar para los sonidos del evento.
Consulte
las Especificaciones de temas de sonido para obtener más información
sobre los sonidos de eventos y los temas de sonido.
GTK por sí mismo no soporta sonidos de eventos,tienes que usar un módulo cargable como el que viene con libcanberra.
Valor por defecto:"freedesktop"
gtk-split-cursor
Si se deben mostrar dos cursores para texto mixto de izquierda a derecha y de derecha a izquierda.
Valor predeterminado: TRUE
gtk-theme-name
Nombre del archivo RC del tema a cargar.
Valor predeterminado: "Raleigh"
gtk-timeout-expand
Expandir valor para tiempos de espera, cuando un widget está expandiendo una nueva región.
Valores permitidos:> = 0
Valor predeterminado: 500
gtk-timeout-initial
Valor inicial para tiempos de espera, cuando se presiona el botón.
Valores permitidos:> = 0
Valor predeterminado: 200
gtk-timeout-repeat
Repetir valor para tiempos de espera, cuando se presiona el botón.
Valores permitidos:> = 0
Valor predeterminado: 20
gtk-titlebar-double-click
Esta configuración determina la acción que se realiza cuando se hace doble clic en la barra de título de las ventanas decoradas del lado del cliente.
Las acciones reconocidas son: minimize, toggle-maximize, menu, lower or none. (minimizar,alternar-maximizar,menú, bajar o ninguna).
Valor por defecto:"toggle-maximize"
gtk-titlebar-middle-click
Esta configuración determina la acción que se realiza cuando se hace un clic en el medio en la barra de título de las ventanas decoradas del lado del cliente.
Las acciones reconocidas son: minimize, toggle-maximize, menu, lower or none. (minimizar,alternar-maximizar,menú,bajar o ninguna).
Valor por defecto:"none"
gtk-titlebar-right-click
Esta configuración determina la acción que se realiza cuando se hace clic con el botón derecho del ratón en la barra de título de las ventanas decoradas del lado del cliente.
Las acciones reconocidas son: minimize, toggle-maximize, menu, lower or none. (minimizar,alternar-maximizar,menú,bajar o ninguna).
gtk-toolbar-icon-size
Tamaño de los iconos en las barras de herramientas predeterminadas.
Valor predeterminado: GTK_ICON_SIZE_LARGE_TOOLBAR
gtk-toolbar-style
Si las barras de herramientas predeterminadas tienen solo texto, texto e iconos, solo iconos, etc.
Valor predeterminado: GTK_TOOLBAR_BOTH
gtk-tooltip-browse-mode-timeout
Cantidad de tiempo, en milisegundos, después del cual se desactivará el modo de exploración.
Consulte "gtk-tooltip-browse-timeout" para obtener más información sobre el modo de exploración.
Valores permitidos:> = 0
Valor predeterminado: 500
gtk-tooltip-browse-timeout
Controla el tiempo después del cual aparecerá la información sobre herramientas cuando el modo de exploración esté habilitado, en milisegundos.
El modo de exploración está habilitado cuando el puntero del ratón se mueve fuera de un objeto donde se estaba mostrando una información sobre herramientas. Si el puntero del ratón golpea otro objeto antes de que expire el tiempo de espera del modo de exploración (consulte "gtk-tooltip-browse-mode-timeout" ), se necesitarán milisegundos especificados por esta configuración para que aparezca la información sobre herramientas del nuevo objeto.
Valores permitidos:> = 0
Valor predeterminado: 60
gtk-tooltip-timeout
Tiempo, en milisegundos, después del cual podría aparecer una información sobre herramientas si el cursor se desplaza sobre un widget.
Valores permitidos:> = 0
Valor predeterminado: 500
gtk-touchscreen-mode
Cuando TRUE, no hay eventos de notificación de movimiento entregados en esta pantalla, y los widgets no pueden usar el puntero colocándolos para ninguna funcionalidad esencial.
Valor predeterminado: FALSE
gtk-xft-antialias
Ya sea para antialias fuentes Xft; 0 = no, 1 = sí, -1 = predeterminado.
Valores permitidos: [-1,1]
Valor predeterminado: -1
gtk-xft-dpi
Resolución para Xft, en 1024 * puntos / pulgada. -1 para usar el valor predeterminado.
Valores permitidos: [-1,1048576]
Valor predeterminado: -1
gtk-xft-hinting
Ya sea para insinuar fuentes Xft; 0 = no, 1 = sí, -1 = predeterminado.
Valores permitidos: [-1,1]
Valor predeterminado: -1
gtk-xft-hintstyle
El estilo de optimizado (hintstyle) es la cantidad de remodelado de fuentes que se utiliza para alinearla a la cuadricula. Los valores de optimización son: hintnone, hintslight, hintmedium o hintfull.
hintslight, hará la fuente más borrosa para alinearla a la cuadrícula pero con una mejor conservación de la forma de la fuente.
hintfull, la hará más nítida para que se alinee bien a la cuadrícula pero se pierde bastante la forma de la fuente.
hintslight, usa solo el auto-optimizado en un modo vertical a favor de la información nativa de las fuentes no-CFF (.otf).
hintslight, la fuente se verá más borrosa, pero la forma de la fuente será más natural.
Valor predeterminado: NULL
gtk-xft-rgba
Tipo de suavizado de subpíxeles; none, rgb, bgr, vrgb, vbgr.
Valor predeterminado: NULL
1.1.- Modificar parámetros de GTK2 específico del usuario: ~/.gtkrc-2.0
Para modificar los parámetros de GTK2 debemos modificar o crear el archivo .gtkrc-2.0, que se encuentra en nuestra carpeta personal, estos parámetros son solo para el usuario que ha iniciado la sesión.
Podemos utilizar dos (*) opciones para modificar el archivo ~/.gtkrc-2.0. El resultado será el mismo tanto si elegimos una u otra opción.
* Primera opción para modificar el archivo ~/.gtkrc-2.0 para el usuario que ha iniciado la sesión.
Escribimos las siguientes líneas en la Terminal:
echo gtk-alternative-sort-arrows=0 >> ~/.gtkrc-2.0 echo gtk-button-images=1 >> ~/.gtkrc-2.0 echo gtk-can-change-accels=0 >> ~/.gtkrc-2.0 echo gtk-cursor-blink=1 >> ~/.gtkrc-2.0 echo gtk-cursor-blink-time=100 >> ~/.gtkrc-2.0 echo gtk-cursor-blink-timeout=1 >> ~/.gtkrc-2.0 echo gtk-cursor-theme-name="Breeze_Snow" >> ~/.gtkrc-2.0 echo gtk-cursor-theme-size=0 >> ~/.gtkrc-2.0 echo gtk-dnd-drag-threshold=8 >> ~/.gtkrc-2.0 echo gtk-double-click-distance=3 >> ~/.gtkrc-2.0 echo gtk-double-click-time=3 >> ~/.gtkrc-2.0 echo gtk-enable-accels=1 >> ~/.gtkrc-2.0 echo gtk-enable-animations=1 >> ~/.gtkrc-2.0 echo gtk-enable-mnemonics=1 >> ~/.gtkrc-2.0 echo gtk-enable-event-sounds=1 >> ~/.gtkrc-2.0 echo gtk-enable-input-feedback-sounds=1 >> ~/.gtkrc-2.0 echo gtk-entry-password-hint-timeout=600 >> ~/.gtkrc-2.0 echo gtk-entry-select-on-focus=1 >> ~/.gtkrc-2.0 echo gtk-error-bell=0 >> ~/.gtkrc-2.0 echo gtk-fallback-icon-theme="none" >> ~/.gtkrc-2.0 echo gtk-file-chooser-backend="none" >> ~/.gtkrc-2.0 echo gtk-font-name="Noto Sans 12" >> ~/.gtkrc-2.0 echo gtk-icon-sizes="none" >> ~/.gtkrc-2.0 echo gtk-icon-theme-name="Trasuntu-iconos-5.0-all" >> ~/.gtkrc-2.0 echo gtk-key-theme-name="none" >> ~/.gtkrc-2.0 echo gtk-keynav-cursor-only=0 >> ~/.gtkrc-2.0 echo gtk-keynav-wrap-around=1 >> ~/.gtkrc-2.0 echo gtk-label-select-on-focus=1 >> ~/.gtkrc-2.0 echo gtk-menu-bar-popup-delay=0 >> ~/.gtkrc-2.0 echo gtk-menu-images=1 >> ~/.gtkrc-2.0 echo gtk-menu-popdown-delay=0 >> ~/.gtkrc-2.0 echo gtk-menu-popup-delay=0 >> ~/.gtkrc-2.0 echo gtk-print-backends="file,cups" >> ~/.gtkrc-2.0 echo gtk-print-preview-command="evince --unlink-tempfile --preview --print-settings %s %f" >> ~/.gtkrc-2.0 echo gtk-recent-files-limit=50 >> ~/.gtkrc-2.0 echo gtk-scrolled-window-placement=GTK_CORNER_TOP_LEFT >> ~/.gtkrc-2.0 echo gtk-show-input-method-menu=1 >> ~/.gtkrc-2.0 echo gtk-show-unicode-menu=1 >> ~/.gtkrc-2.0 echo gtk-split-cursor=1 >> ~/.gtkrc-2.0 echo gtk-theme-name="Arc-Dark" >> ~/.gtkrc-2.0 echo gtk-timeout-expand=0 >> ~/.gtkrc-2.0 echo gtk-timeout-initial=0 >> ~/.gtkrc-2.0 echo gtk-timeout-repeat=0 >> ~/.gtkrc-2.0 echo gtk-toolbar-icon-size=GTK_ICON_SIZE_LARGE_TOOLBAR >> ~/.gtkrc-2.0 echo gtk-toolbar-style=GTK_TOOLBAR_BOTH >> ~/.gtkrc-2.0 echo gtk-tooltip-browse-mode-timeout=0 >> ~/.gtkrc-2.0 echo gtk-tooltip-browse-timeout=0 >> ~/.gtkrc-2.0 echo gtk-tooltip-timeout=0 >> ~/.gtkrc-2.0 echo gtk-touchscreen-mode=0 >> ~/.gtkrc-2.0 echo gtk-xft-antialias=1 >> ~/.gtkrc-2.0 echo gtk-xft-dpi=-1 >> ~/.gtkrc-2.0 echo gtk-xft-hinting=1 >> ~/.gtkrc-2.0 echo gtk-xft-hintstyle="hintfull" >> ~/.gtkrc-2.0 echo gtk-xft-rgba="none" >> ~/.gtkrc-2.0
exit
Usuario gtkrc-2.0
** Segunda opción para modificar el archivo ~/.gtkrc-2.0 para el usuario que ha iniciado la sesión.
En Terminal ponemos los siguientes comandos:
nano ~/.gtkrc-2.0_____________________________
Nota: nano es un editor de texto para la Terminal.
_____________________________
Escribimos en Terminal las siguientes líneas en el archivo que hemos abierto:
gtk-alternative-sort-arrows=0 gtk-button-images=1 gtk-can-change-accels=0 gtk-cursor-blink=1 gtk-cursor-blink-time=100 gtk-cursor-blink-timeout=1 gtk-cursor-theme-name="Breeze_Snow" gtk-cursor-theme-size=0 gtk-dnd-drag-threshold=8 gtk-double-click-distance=3 gtk-double-click-time=3 gtk-enable-accels=1 gtk-enable-animations=1 gtk-enable-mnemonics=1 gtk-enable-event-sounds=1 gtk-enable-input-feedback-sounds=1 gtk-entry-password-hint-timeout=600 gtk-entry-select-on-focus=1 gtk-error-bell=0 gtk-fallback-icon-theme="none" gtk-file-chooser-backend="none" gtk-font-name="Noto Sans 12" gtk-icon-sizes="none" gtk-icon-theme-name="Trasuntu-iconos-5.0-all" gtk-key-theme-name="none" gtk-keynav-cursor-only=0 gtk-keynav-wrap-around=1 gtk-label-select-on-focus=1 gtk-menu-bar-popup-delay=0 gtk-menu-images=1 gtk-menu-popdown-delay=0 gtk-menu-popup-delay=0 gtk-print-backends="file,cups" gtk-print-preview-command="evince --unlink-tempfile --preview --print-settings %s %f" gtk-recent-files-limit=50 gtk-scrolled-window-placement=GTK_CORNER_TOP_LEFT gtk-show-input-method-menu=1 gtk-show-unicode-menu=1 gtk-split-cursor=1 gtk-theme-name="Arc-Dark" gtk-timeout-expand=0 gtk-timeout-initial=0 gtk-timeout-repeat=0 gtk-toolbar-icon-size=GTK_ICON_SIZE_LARGE_TOOLBAR gtk-toolbar-style=GTK_TOOLBAR_BOTH gtk-tooltip-browse-mode-timeout=0 gtk-tooltip-browse-timeout=0 gtk-tooltip-timeout=0 gtk-touchscreen-mode=0 gtk-xft-antialias=1 gtk-xft-dpi=-1 gtk-xft-hinting=1 gtk-xft-hintstyle="hintfull" gtk-xft-rgba="none"
Guardamos los cambios con las teclas del teclado:
Ctrl + o
Pulsamos la tecla Intro del teclado.
Cerramos con:
Ctrl + x
Para salir de Terminal ponemos el siguiente comando:
exit
Usuario gtkrc-2.0
1.2.- Modificar parámetros de GTK2 específico del usuario: ~/.gtkrc-2.0.mine
Para modificar los parámetros de GTK2 debemos modificar o crear el archivo ~/.gtkrc-2.0.mine que se encuentra en nuestra carpeta personal, estos parámetros son solo para el usuario que ha iniciado la sesión.
Podemos utilizar dos (*) opciones para modificar el archivo ~/.gtkrc-2.0.mine. El resultado será el mismo tanto si elegimos una u otra opción.
* Primera opción para modificar el archivo ~/.gtkrc-2.0.mine para el usuario que ha iniciado la sesión.
Escribimos las siguientes líneas en la Terminal:
echo gtk-alternative-sort-arrows=0 >> ~/.gtkrc-2.0.mine echo gtk-button-images=1 >> ~/.gtkrc-2.0.mine echo gtk-can-change-accels=0 >> ~/.gtkrc-2.0.mine echo gtk-cursor-blink=1 >> ~/.gtkrc-2.0.mine echo gtk-cursor-blink-time=100 >> ~/.gtkrc-2.0.mine echo gtk-cursor-blink-timeout=1 >> ~/.gtkrc-2.0.mine echo gtk-cursor-theme-name="Breeze_Snow" >> ~/.gtkrc-2.0.mine echo gtk-cursor-theme-size=0 >> ~/.gtkrc-2.0.mine echo gtk-dnd-drag-threshold=8 >> ~/.gtkrc-2.0.mine echo gtk-double-click-distance=3 >> ~/.gtkrc-2.0.mine echo gtk-double-click-time=3 >> ~/.gtkrc-2.0.mine echo gtk-enable-accels=1 >> ~/.gtkrc-2.0.mine echo gtk-enable-animations=1 >> ~/.gtkrc-2.0.mine echo gtk-enable-mnemonics=1 >> ~/.gtkrc-2.0.mine echo gtk-enable-event-sounds=1 >> ~/.gtkrc-2.0.mine echo gtk-enable-input-feedback-sounds=1 >> ~/.gtkrc-2.0.mine echo gtk-entry-password-hint-timeout=600 >> ~/.gtkrc-2.0.mine echo gtk-entry-select-on-focus=1 >> ~/.gtkrc-2.0.mine echo gtk-error-bell=0 >> ~/.gtkrc-2.0.mine echo gtk-fallback-icon-theme="none" >> ~/.gtkrc-2.0.mine echo gtk-file-chooser-backend="none" >> ~/.gtkrc-2.0.mine echo gtk-font-name="Noto Sans 12" >> ~/.gtkrc-2.0.mine echo gtk-icon-sizes="none" >> ~/.gtkrc-2.0.mine echo gtk-icon-theme-name="Trasuntu-iconos-5.0-all" >> ~/.gtkrc-2.0.mine echo gtk-key-theme-name="none" >> ~/.gtkrc-2.0.mine echo gtk-keynav-cursor-only=0 >> ~/.gtkrc-2.0.mine echo gtk-keynav-wrap-around=1 >> ~/.gtkrc-2.0.mine echo gtk-label-select-on-focus=1 >> ~/.gtkrc-2.0.mine echo gtk-menu-bar-popup-delay=0 >> ~/.gtkrc-2.0.mine echo gtk-menu-images=1 >> ~/.gtkrc-2.0.mine echo gtk-menu-popdown-delay=0 >> ~/.gtkrc-2.0.mine echo gtk-menu-popup-delay=0 >> ~/.gtkrc-2.0.mine echo gtk-print-backends="file,cups" >> ~/.gtkrc-2.0.mine echo gtk-print-preview-command="evince --unlink-tempfile --preview --print-settings %s %f" >> ~/.gtkrc-2.0.mine echo gtk-recent-files-limit=50 >> ~/.gtkrc-2.0.mine echo gtk-scrolled-window-placement=GTK_CORNER_TOP_LEFT >> ~/.gtkrc-2.0.mine echo gtk-show-input-method-menu=1 >> ~/.gtkrc-2.0.mine echo gtk-show-unicode-menu=1 >> ~/.gtkrc-2.0.mine echo gtk-split-cursor=1 >> ~/.gtkrc-2.0.mine echo gtk-theme-name="Arc-Dark" >> ~/.gtkrc-2.0.mine echo gtk-timeout-expand=0 >> ~/.gtkrc-2.0.mine echo gtk-timeout-initial=0 >> ~/.gtkrc-2.0.mine echo gtk-timeout-repeat=0 >> ~/.gtkrc-2.0.mine echo gtk-toolbar-icon-size=GTK_ICON_SIZE_LARGE_TOOLBAR >> ~/.gtkrc-2.0.mine echo gtk-toolbar-style=GTK_TOOLBAR_BOTH >> ~/.gtkrc-2.0.mine echo gtk-tooltip-browse-mode-timeout=0 >> ~/.gtkrc-2.0.mine echo gtk-tooltip-browse-timeout=0 >> ~/.gtkrc-2.0.mine echo gtk-tooltip-timeout=0 >> ~/.gtkrc-2.0.mine echo gtk-touchscreen-mode=0 >> ~/.gtkrc-2.0.mine echo gtk-xft-antialias=1 >> ~/.gtkrc-2.0.mine echo gtk-xft-dpi=-1 >> ~/.gtkrc-2.0.mine echo gtk-xft-hinting=1 >> ~/.gtkrc-2.0.mine echo gtk-xft-hintstyle="hintfull" >> ~/.gtkrc-2.0.mine echo gtk-xft-rgba="none" >> ~/.gtkrc-2.0.mine
** Segunda opción para modificar el archivo ~/.gtkrc-2.0.mine para el usuario que ha iniciado la sesión.
En Terminal ponemos los siguientes comandos:
nano ~/.gtkrc-2.0.mine
Escribimos en Terminal las siguientes líneas en el archivo que hemos abierto:
gtk-alternative-sort-arrows=0 gtk-button-images=1 gtk-can-change-accels=0 gtk-cursor-blink=1 gtk-cursor-blink-time=100 gtk-cursor-blink-timeout=1 gtk-cursor-theme-name="Breeze_Snow" gtk-cursor-theme-size=0 gtk-dnd-drag-threshold=8 gtk-double-click-distance=3 gtk-double-click-time=3 gtk-enable-accels=1 gtk-enable-animations=1 gtk-enable-mnemonics=1 gtk-enable-event-sounds=1 gtk-enable-input-feedback-sounds=1 gtk-entry-password-hint-timeout=600 gtk-entry-select-on-focus=1 gtk-error-bell=0 gtk-fallback-icon-theme="none" gtk-file-chooser-backend="none" gtk-font-name="Noto Sans 12" gtk-icon-sizes="none" gtk-icon-theme-name="Trasuntu-iconos-5.0-all" gtk-key-theme-name="none" gtk-keynav-cursor-only=0 gtk-keynav-wrap-around=1 gtk-label-select-on-focus=1 gtk-menu-bar-popup-delay=0 gtk-menu-images=1 gtk-menu-popdown-delay=0 gtk-menu-popup-delay=0 gtk-print-backends="file,cups" gtk-print-preview-command="evince --unlink-tempfile --preview --print-settings %s %f" gtk-recent-files-limit=50 gtk-scrolled-window-placement=GTK_CORNER_TOP_LEFT gtk-show-input-method-menu=1 gtk-show-unicode-menu=1 gtk-split-cursor=1 gtk-theme-name="Arc-Dark" gtk-timeout-expand=0 gtk-timeout-initial=0 gtk-timeout-repeat=0 gtk-toolbar-icon-size=GTK_ICON_SIZE_LARGE_TOOLBAR gtk-toolbar-style=GTK_TOOLBAR_BOTH gtk-tooltip-browse-mode-timeout=0 gtk-tooltip-browse-timeout=0 gtk-tooltip-timeout=0 gtk-touchscreen-mode=0 gtk-xft-antialias=1 gtk-xft-dpi=-1 gtk-xft-hinting=1 gtk-xft-hintstyle="hintfull" gtk-xft-rgba="none"
Guardamos los cambios con las teclas del teclado:
Ctrl + o
Pulsamos la tecla Intro del teclado.
Cerramos con:
Ctrl + x
Para salir de Terminal ponemos el siguiente comando:
exit
1.3.- Modificar parámetros de GTK3 específico del usuario: ~/.config/gtk-3.0/settings.ini
Para modificar los parámetros de GTK3 debemos modificar o crear el archivo settings.ini, que se encuentra en el directorio ~/.config/gtk-3.0/settings.ini de nuestra carpeta personal, estos parámetros son solo para el usuario que ha iniciado la sesión.
Podemos utilizar dos (*) opciones para modificar el archivo ~/.config/gtk-3.0/settings.ini. El resultado será el mismo tanto si elegimos una u otra opción.
* Primera opción para modificar el archivo ~/.config/gtk-3.0/settings.ini para el usuario que ha iniciado la sesión.
En el caso de que nos aparezca este mensaje en Terminal: ~/.config/gtk-3.0/settings.ini. No existe el fichero o el directorio. Creamos el directorio (carpeta). en este caso será:
Para crear la carpeta gtk-3.0:
mkdir ~/.config/gtk-3.0
Escribimos las siguientes líneas en la Terminal:
echo [Settings] >> ~/.config/gtk-3.0/settings.ini echo gtk-alternative-sort-arrows=0 >> ~/.config/gtk-3.0/settings.ini echo gtk-button-images=1 >> ~/.config/gtk-3.0/settings.ini echo gtk-can-change-accels=0 >> ~/.config/gtk-3.0/settings.ini echo gtk-cursor-blink=1 >> ~/.config/gtk-3.0/settings.ini echo gtk-cursor-blink-time=100 >> ~/.config/gtk-3.0/settings.ini echo gtk-cursor-blink-timeout=1 >> ~/.config/gtk-3.0/settings.ini echo gtk-cursor-theme-name="Breeze_Snow" >> ~/.config/gtk-3.0/settings.ini echo gtk-cursor-theme-size=0 >> ~/.config/gtk-3.0/settings.ini echo gtk-dnd-drag-threshold=8 >> ~/.config/gtk-3.0/settings.ini echo gtk-double-click-distance=3 >> ~/.config/gtk-3.0/settings.ini echo gtk-double-click-time=3 >> ~/.config/gtk-3.0/settings.ini echo gtk-enable-accels=1 >> ~/.config/gtk-3.0/settings.ini echo gtk-enable-animations=1 >> ~/.config/gtk-3.0/settings.ini echo gtk-enable-mnemonics=1 >> ~/.config/gtk-3.0/settings.ini echo gtk-enable-event-sounds=1 >> ~/.config/gtk-3.0/settings.ini echo gtk-enable-input-feedback-sounds=1 >> ~/.config/gtk-3.0/settings.ini echo gtk-entry-password-hint-timeout=600 >> ~/.config/gtk-3.0/settings.ini echo gtk-entry-select-on-focus=1 >> ~/.config/gtk-3.0/settings.ini echo gtk-error-bell=0 >> ~/.config/gtk-3.0/settings.ini echo gtk-fallback-icon-theme="none" >> ~/.config/gtk-3.0/settings.ini echo gtk-file-chooser-backend="none" >> ~/.config/gtk-3.0/settings.ini echo gtk-font-name="Noto Sans 12" >> ~/.config/gtk-3.0/settings.ini echo gtk-icon-sizes="none" >> ~/.config/gtk-3.0/settings.ini echo gtk-icon-theme-name="Trasuntu-iconos-5.0-all" >> ~/.config/gtk-3.0/settings.ini echo gtk-key-theme-name="none" >> ~/.config/gtk-3.0/settings.ini echo gtk-keynav-cursor-only=0 >> ~/.config/gtk-3.0/settings.ini echo gtk-keynav-wrap-around=1 >> ~/.config/gtk-3.0/settings.ini echo gtk-label-select-on-focus=1 >> ~/.config/gtk-3.0/settings.ini echo gtk-menu-bar-popup-delay=0 >> ~/.config/gtk-3.0/settings.ini echo gtk-menu-images=1 >> ~/.config/gtk-3.0/settings.ini echo gtk-menu-popdown-delay=0 >> ~/.config/gtk-3.0/settings.ini echo gtk-menu-popup-delay=0 >> ~/.config/gtk-3.0/settings.ini echo gtk-print-backends="file,cups" >> ~/.config/gtk-3.0/settings.ini echo gtk-print-preview-command="evince --unlink-tempfile --preview --print-settings %s %f" >> ~/.config/gtk-3.0/settings.ini echo gtk-recent-files-limit=50 >> ~/.config/gtk-3.0/settings.ini echo gtk-scrolled-window-placement=GTK_CORNER_TOP_LEFT >> ~/.config/gtk-3.0/settings.ini echo gtk-show-input-method-menu=1 >> ~/.config/gtk-3.0/settings.ini echo gtk-show-unicode-menu=1 >> ~/.config/gtk-3.0/settings.ini echo gtk-split-cursor=1 >> ~/.config/gtk-3.0/settings.ini echo gtk-theme-name="Arc-Dark" >> ~/.config/gtk-3.0/settings.ini echo gtk-timeout-expand=0 >> ~/.config/gtk-3.0/settings.ini echo gtk-timeout-initial=0 >> ~/.config/gtk-3.0/settings.ini echo gtk-timeout-repeat=0 >> ~/.config/gtk-3.0/settings.ini echo gtk-toolbar-icon-size=GTK_ICON_SIZE_LARGE_TOOLBAR >> ~/.config/gtk-3.0/settings.ini echo gtk-toolbar-style=GTK_TOOLBAR_BOTH >> ~/.config/gtk-3.0/settings.ini echo gtk-tooltip-browse-mode-timeout=0 >> ~/.config/gtk-3.0/settings.ini echo gtk-tooltip-browse-timeout=0 >> ~/.config/gtk-3.0/settings.ini echo gtk-tooltip-timeout=0 >> ~/.config/gtk-3.0/settings.ini echo gtk-touchscreen-mode=0 >> ~/.config/gtk-3.0/settings.ini echo gtk-xft-antialias=1 >> ~/.config/gtk-3.0/settings.ini echo gtk-xft-dpi=-1 >> ~/.config/gtk-3.0/settings.ini echo gtk-xft-hinting=1 >> ~/.config/gtk-3.0/settings.ini echo gtk-xft-hintstyle="hintfull" >> ~/.config/gtk-3.0/settings.ini echo gtk-xft-rgba="none" >> ~/.config/gtk-3.0/settings.ini
Para salir de Terminal ponemos el siguiente comando:
exit
** Segunda opción para modificar el archivo ~/.config/gtk-3.0/settings.ini para el usuario que ha iniciado la sesión.
En Terminal ponemos los siguientes comandos:
nano ~/.config/gtk-3.0/settings.ini
Escribimos en Terminal las siguientes líneas en el archivo que hemos abierto:
[Settings] gtk-alternative-sort-arrows=0 gtk-button-images=1 gtk-can-change-accels=0 gtk-cursor-blink=1 gtk-cursor-blink-time=100 gtk-cursor-blink-timeout=1 gtk-cursor-theme-name="Breeze_Snow" gtk-cursor-theme-size=0 gtk-dnd-drag-threshold=8 gtk-double-click-distance=3 gtk-double-click-time=3 gtk-enable-accels=1 gtk-enable-animations=1 gtk-enable-mnemonics=1 gtk-enable-event-sounds=1 gtk-enable-input-feedback-sounds=1 gtk-entry-password-hint-timeout=600 gtk-entry-select-on-focus=1 gtk-error-bell=0 gtk-fallback-icon-theme="none" gtk-file-chooser-backend="none" gtk-font-name="Noto Sans 12" gtk-icon-sizes="none" gtk-icon-theme-name="Trasuntu-iconos-5.0-all" gtk-key-theme-name="none" gtk-keynav-cursor-only=0 gtk-keynav-wrap-around=1 gtk-label-select-on-focus=1 gtk-menu-bar-popup-delay=0 gtk-menu-images=1 gtk-menu-popdown-delay=0 gtk-menu-popup-delay=0 gtk-print-backends="file,cups" gtk-print-preview-command="evince --unlink-tempfile --preview --print-settings %s %f" gtk-recent-files-limit=50 gtk-scrolled-window-placement=GTK_CORNER_TOP_LEFT gtk-show-input-method-menu=1 gtk-show-unicode-menu=1 gtk-split-cursor=1 gtk-theme-name="Arc-Dark" gtk-timeout-expand=0 gtk-timeout-initial=0 gtk-timeout-repeat=0 gtk-toolbar-icon-size=GTK_ICON_SIZE_LARGE_TOOLBAR gtk-toolbar-style=GTK_TOOLBAR_BOTH gtk-tooltip-browse-mode-timeout=0 gtk-tooltip-browse-timeout=0 gtk-tooltip-timeout=0 gtk-touchscreen-mode=0 gtk-xft-antialias=1 gtk-xft-dpi=-1 gtk-xft-hinting=1 gtk-xft-hintstyle="hintfull" gtk-xft-rgba="none"
Para salir de Terminal ponemos el siguiente comando:
exit
Usuario settings.ini
-------------------------------
Para algunas aplicaciones en la sesión de Wayland de GNOME. Su archivo ~/.config/gtk-3.0/settings.ini está mal configurado. Esto puede ocurrir si prueba otros entornos de escritorio basados en GTK. Estos son los valores afectados:
~/.config/gtk-3.0/settings.ini
[Settings]
gtk-button-images=1
gtk-menu-images=1
Simplemente cámbielos a 0 o elimine todo el archivo para usar los valores predeterminados de GNOME.
1.4.- Modificar parámetros de GTK2 para todos los usuarios /etc/gtk-2.0/gtkrc
Para modificar los parámetros de GTK2 para todos los usuarios debemos modificar o crear el archivo gtkrc, que se encuentra en el directorio /etc/gtk-2.0/gtkrc y tenemos que tener los privilegios de root.
Podemos utilizar dos (*) opciones para modificar el archivo /etc/gtk-2.0/gtkrc. El resultado será el mismo tanto si elegimos una u otra opción.
* Primera opción para modificar el archivo /etc/gtk-2.0/gtkrc. Para todos los usuarios.
En el caso de que nos aparezca este mensaje en Terminal: /etc/gtk-2.0/gtkrc. No existe el fichero o el directorio. Creamos el directorio (carpeta). en este caso será:
Para crear la carpeta gtk-2.0:
mkdir /etc/gtk-2.0
En Terminal ponemos el siguiente comando para tener privilegios de root:
su -
Pulsamos la tecla Intro del teclado y ponemos la contraseña de administrador. Ahora podemos ver que el indicador esta finalizado por el carácter #.
Escribimos las siguientes líneas en la Terminal:
echo gtk-alternative-sort-arrows=0 >> /etc/gtk-2.0/gtkrc echo gtk-button-images=1 >> /etc/gtk-2.0/gtkrc echo gtk-can-change-accels=0 >> /etc/gtk-2.0/gtkrc echo gtk-cursor-blink=1 >> /etc/gtk-2.0/gtkrc echo gtk-cursor-blink-time=100 >> /etc/gtk-2.0/gtkrc echo gtk-cursor-blink-timeout=1 >> /etc/gtk-2.0/gtkrc echo gtk-cursor-theme-name="Breeze_Snow" >> /etc/gtk-2.0/gtkrc echo gtk-cursor-theme-size=0 >> /etc/gtk-2.0/gtkrc echo gtk-dnd-drag-threshold=8 >> /etc/gtk-2.0/gtkrc echo gtk-double-click-distance=3 >> /etc/gtk-2.0/gtkrc echo gtk-double-click-time=3 >> /etc/gtk-2.0/gtkrc echo gtk-enable-accels=1 >> /etc/gtk-2.0/gtkrc echo gtk-enable-animations=1 >> /etc/gtk-2.0/gtkrc echo gtk-enable-mnemonics=1 >> /etc/gtk-2.0/gtkrc echo gtk-enable-event-sounds=1 >> /etc/gtk-2.0/gtkrc echo gtk-enable-input-feedback-sounds=1 >> /etc/gtk-2.0/gtkrc echo gtk-entry-password-hint-timeout=600 >> /etc/gtk-2.0/gtkrc echo gtk-entry-select-on-focus=1 >> /etc/gtk-2.0/gtkrc echo gtk-error-bell=0 >> /etc/gtk-2.0/gtkrc echo gtk-fallback-icon-theme="none" >> /etc/gtk-2.0/gtkrc echo gtk-file-chooser-backend="none" >> /etc/gtk-2.0/gtkrc echo gtk-font-name="Noto Sans 12" >> /etc/gtk-2.0/gtkrc echo gtk-icon-sizes="none" >> /etc/gtk-2.0/gtkrc echo gtk-icon-theme-name="Trasuntu-iconos-5.0-all" >> /etc/gtk-2.0/gtkrc echo gtk-key-theme-name="none" >> /etc/gtk-2.0/gtkrc echo gtk-keynav-cursor-only=0 >> /etc/gtk-2.0/gtkrc echo gtk-keynav-wrap-around=1 >> /etc/gtk-2.0/gtkrc echo gtk-label-select-on-focus=1 >> /etc/gtk-2.0/gtkrc echo gtk-menu-bar-popup-delay=0 >> /etc/gtk-2.0/gtkrc echo gtk-menu-images=1 >> /etc/gtk-2.0/gtkrc echo gtk-menu-popdown-delay=0 >> /etc/gtk-2.0/gtkrc echo gtk-menu-popup-delay=0 >> /etc/gtk-2.0/gtkrc echo gtk-print-backends="file,cups" >> /etc/gtk-2.0/gtkrc echo gtk-print-preview-command="evince --unlink-tempfile --preview --print-settings %s %f" >> /etc/gtk-2.0/gtkrc echo gtk-recent-files-limit=50 >> /etc/gtk-2.0/gtkrc echo gtk-scrolled-window-placement=GTK_CORNER_TOP_LEFT >> /etc/gtk-2.0/gtkrc echo gtk-show-input-method-menu=1 >> /etc/gtk-2.0/gtkrc echo gtk-show-unicode-menu=1 >> /etc/gtk-2.0/gtkrc echo gtk-split-cursor=1 >> /etc/gtk-2.0/gtkrc echo gtk-theme-name="Arc-Dark" >> /etc/gtk-2.0/gtkrc echo gtk-timeout-expand=0 >> /etc/gtk-2.0/gtkrc echo gtk-timeout-initial=0 >> /etc/gtk-2.0/gtkrc echo gtk-timeout-repeat=0 >> /etc/gtk-2.0/gtkrc echo gtk-toolbar-icon-size=GTK_ICON_SIZE_LARGE_TOOLBAR >> /etc/gtk-2.0/gtkrc echo gtk-toolbar-style=GTK_TOOLBAR_BOTH >> /etc/gtk-2.0/gtkrc echo gtk-tooltip-browse-mode-timeout=0 >> /etc/gtk-2.0/gtkrc echo gtk-tooltip-browse-timeout=0 >> /etc/gtk-2.0/gtkrc echo gtk-tooltip-timeout=0 >> /etc/gtk-2.0/gtkrc echo gtk-touchscreen-mode=0 >> /etc/gtk-2.0/gtkrc echo gtk-xft-antialias=1 >> /etc/gtk-2.0/gtkrc echo gtk-xft-dpi=-1 >> /etc/gtk-2.0/gtkrc echo gtk-xft-hinting=1 >> /etc/gtk-2.0/gtkrc echo gtk-xft-hintstyle="hintfull" >> /etc/gtk-2.0/gtkrc echo gtk-xft-rgba="none" >> /etc/gtk-2.0/gtkrc
Para dejar de tener privilegios de root ponemos en Terminal el siguiente comando:
exitPara salir de Terminal ponemos el siguiente comando:
exit
** Segunda opción para modificar el archivo /etc/gtk-2.0/gtkrc. Para todos los usuarios.
En Terminal ponemos el siguiente comando para tener privilegios de root:
su -Pulsamos la tecla Intro del teclado y ponemos la contraseña de administrador. Ahora podemos ver que el indicador esta finalizado por el carácter #.
En Terminal ponemos los siguientes comandos:
nano /etc/gtk-2.0/gtkrc
Escribimos en Terminal las siguientes líneas en el archivo que hemos abierto:
gtk-alternative-sort-arrows=0 gtk-button-images=1 gtk-can-change-accels=0 gtk-cursor-blink=1 gtk-cursor-blink-time=100 gtk-cursor-blink-timeout=1 gtk-cursor-theme-name="Breeze_Snow" gtk-cursor-theme-size=0 gtk-dnd-drag-threshold=8 gtk-double-click-distance=3 gtk-double-click-time=3 gtk-enable-accels=1 gtk-enable-animations=1 gtk-enable-mnemonics=1 gtk-enable-event-sounds=1 gtk-enable-input-feedback-sounds=1 gtk-entry-password-hint-timeout=600 gtk-entry-select-on-focus=1 gtk-error-bell=0 gtk-fallback-icon-theme="none" gtk-file-chooser-backend="none" gtk-font-name="Noto Sans 12" gtk-icon-sizes="none" gtk-icon-theme-name="Trasuntu-iconos-5.0-all" gtk-key-theme-name="none" gtk-keynav-cursor-only=0 gtk-keynav-wrap-around=1 gtk-label-select-on-focus=1 gtk-menu-bar-popup-delay=0 gtk-menu-images=1 gtk-menu-popdown-delay=0 gtk-menu-popup-delay=0 gtk-print-backends="file,cups" gtk-print-preview-command="evince --unlink-tempfile --preview --print-settings %s %f" gtk-recent-files-limit=50 gtk-scrolled-window-placement=GTK_CORNER_TOP_LEFT gtk-show-input-method-menu=1 gtk-show-unicode-menu=1 gtk-split-cursor=1 gtk-theme-name="Arc-Dark" gtk-timeout-expand=0 gtk-timeout-initial=0 gtk-timeout-repeat=0 gtk-toolbar-icon-size=GTK_ICON_SIZE_LARGE_TOOLBAR gtk-toolbar-style=GTK_TOOLBAR_BOTH gtk-tooltip-browse-mode-timeout=0 gtk-tooltip-browse-timeout=0 gtk-tooltip-timeout=0 gtk-touchscreen-mode=0 gtk-xft-antialias=1 gtk-xft-dpi=-1 gtk-xft-hinting=1 gtk-xft-hintstyle="hintfull" gtk-xft-rgba="none"
Guardamos los cambios con las teclas del teclado:
Ctrl + o
Pulsamos la tecla Intro del teclado.
Cerramos con:
Ctrl + x
Para dejar de tener privilegios de root:
exitPara salir de Terminal ponemos el siguiente comando:
exit
1.5.- Modificar parámetros de GTK3 para todos los usuarios /etc/gtk-3.0/settings.ini
Para modificar los parámetros de GTK3 para todos los usuarios debemos modificar o crear el archivo settings.ini, que se encuentra en el directorio /etc/gtk-3.0/settings.ini y tenemos que tener los privilegios de root.
Podemos utilizar dos (*) opciones para modificar el archivo /etc/gtk-3.0/settings.ini. El resultado será el mismo tanto si elegimos una u otra opción.
* Primera opción para modificar el archivo /etc/gtk-3.0/settings.ini. Para todos los usuarios.
En el caso de que nos aparezca este mensaje en Terminal:
/etc/gtk-3.0/settings.ini.: No existe el fichero o el directorio. Creamos el directorio (carpeta). en este caso será:
Para crear la carpeta gtk-3.0:
mkdir /etc/gtk-3.0
En Terminal ponemos el siguiente comando para tener privilegios de root:
su -
Pulsamos la tecla Intro del teclado y ponemos la contraseña de administrador. Ahora podemos ver que el indicador esta finalizado por el carácter #.
Escribimos las siguientes líneas en la Terminal:
echo [Settings] >> /etc/gtk-3.0/settings.ini echo gtk-alternative-sort-arrows=0 >> /etc/gtk-3.0/settings.ini echo gtk-button-images=1 >> /etc/gtk-3.0/settings.ini echo gtk-can-change-accels=0 >> /etc/gtk-3.0/settings.ini echo gtk-cursor-blink=1 >> /etc/gtk-3.0/settings.ini echo gtk-cursor-blink-time=100 >> /etc/gtk-3.0/settings.ini echo gtk-cursor-blink-timeout=1 >> /etc/gtk-3.0/settings.ini echo gtk-cursor-theme-name="Breeze_Snow" >> /etc/gtk-3.0/settings.ini echo gtk-cursor-theme-size=0 >> /etc/gtk-3.0/settings.ini echo gtk-dnd-drag-threshold=8 >> /etc/gtk-3.0/settings.ini echo gtk-double-click-distance=3 >> /etc/gtk-3.0/settings.ini echo gtk-double-click-time=3 >> /etc/gtk-3.0/settings.ini echo gtk-enable-accels=1 >> /etc/gtk-3.0/settings.ini echo gtk-enable-animations=1 >> /etc/gtk-3.0/settings.ini echo gtk-enable-mnemonics=1 >> /etc/gtk-3.0/settings.ini echo gtk-enable-event-sounds=1 >> /etc/gtk-3.0/settings.ini echo gtk-enable-input-feedback-sounds=1 >> /etc/gtk-3.0/settings.ini echo gtk-entry-password-hint-timeout=600 >> /etc/gtk-3.0/settings.ini echo gtk-entry-select-on-focus=1 >> /etc/gtk-3.0/settings.ini echo gtk-error-bell=0 >> /etc/gtk-3.0/settings.ini echo gtk-fallback-icon-theme="none" >> /etc/gtk-3.0/settings.ini echo gtk-file-chooser-backend="none" >> /etc/gtk-3.0/settings.ini echo gtk-font-name="Noto Sans 12" >> /etc/gtk-3.0/settings.ini echo gtk-icon-sizes="none" >> /etc/gtk-3.0/settings.ini echo gtk-icon-theme-name="Trasuntu-iconos-5.0-all" >> /etc/gtk-3.0/settings.ini echo gtk-key-theme-name="none" >> /etc/gtk-3.0/settings.ini echo gtk-keynav-cursor-only=0 >> /etc/gtk-3.0/settings.ini echo gtk-keynav-wrap-around=1 >> /etc/gtk-3.0/settings.ini echo gtk-label-select-on-focus=1 >> /etc/gtk-3.0/settings.ini echo gtk-menu-bar-popup-delay=0 >> /etc/gtk-3.0/settings.ini echo gtk-menu-images=1 >> /etc/gtk-3.0/settings.ini echo gtk-menu-popdown-delay=0 >> /etc/gtk-3.0/settings.ini echo gtk-menu-popup-delay=0 >> /etc/gtk-3.0/settings.ini echo gtk-print-backends="file,cups" >> /etc/gtk-3.0/settings.ini echo gtk-print-preview-command="evince --unlink-tempfile --preview --print-settings %s %f" >> /etc/gtk-3.0/settings.ini echo gtk-recent-files-limit=50 >> /etc/gtk-3.0/settings.ini echo gtk-scrolled-window-placement=GTK_CORNER_TOP_LEFT >> /etc/gtk-3.0/settings.ini echo gtk-show-input-method-menu=1 >> /etc/gtk-3.0/settings.ini echo gtk-show-unicode-menu=1 >> /etc/gtk-3.0/settings.ini echo gtk-split-cursor=1 >> /etc/gtk-3.0/settings.ini echo gtk-theme-name="Arc-Dark" >> /etc/gtk-3.0/settings.ini echo gtk-timeout-expand=0 >> /etc/gtk-3.0/settings.ini echo gtk-timeout-initial=0 >> /etc/gtk-3.0/settings.ini echo gtk-timeout-repeat=0 >> /etc/gtk-3.0/settings.ini echo gtk-toolbar-icon-size=GTK_ICON_SIZE_LARGE_TOOLBAR >> /etc/gtk-3.0/settings.ini echo gtk-toolbar-style=GTK_TOOLBAR_BOTH >> /etc/gtk-3.0/settings.ini echo gtk-tooltip-browse-mode-timeout=0 >> /etc/gtk-3.0/settings.ini echo gtk-tooltip-browse-timeout=0 >> /etc/gtk-3.0/settings.ini echo gtk-tooltip-timeout=0 >> /etc/gtk-3.0/settings.ini echo gtk-touchscreen-mode=0 >> /etc/gtk-3.0/settings.ini echo gtk-xft-antialias=1 >> /etc/gtk-3.0/settings.ini echo gtk-xft-dpi=-1 >> /etc/gtk-3.0/settings.ini echo gtk-xft-hinting=1 >> /etc/gtk-3.0/settings.ini echo gtk-xft-hintstyle="hintfull" >> /etc/gtk-3.0/settings.ini echo gtk-xft-rgba="none" >> /etc/gtk-3.0/settings.ini
Para dejar de tener privilegios de root ponemos en Terminal el siguiente comando:
exitPara salir de Terminal ponemos el siguiente comando:
exit
** Segunda opción para modificar el archivo /etc/gtk-3.0/settings.ini. Para todos los usuarios.
En Terminal ponemos el siguiente comando para tener privilegios de root:
su -Pulsamos la tecla Intro del teclado y ponemos la contraseña de administrador. Ahora podemos ver que el indicador esta finalizado por el carácter #.
En Terminal ponemos los siguientes comandos:
nano /etc/gtk-3.0/settings.ini
Escribimos en Terminal las siguientes líneas en el archivo que hemos abierto:
[Settings] gtk-alternative-sort-arrows=0 gtk-button-images=1 gtk-can-change-accels=0 gtk-cursor-blink=1 gtk-cursor-blink-time=100 gtk-cursor-blink-timeout=1 gtk-cursor-theme-name="Breeze_Snow" gtk-cursor-theme-size=0 gtk-dnd-drag-threshold=8 gtk-double-click-distance=3 gtk-double-click-time=3 gtk-enable-accels=1 gtk-enable-animations=1 gtk-enable-mnemonics=1 gtk-enable-event-sounds=1 gtk-enable-input-feedback-sounds=1 gtk-entry-password-hint-timeout=600 gtk-entry-select-on-focus=1 gtk-error-bell=0 gtk-fallback-icon-theme="none" gtk-file-chooser-backend="none" gtk-font-name="Noto Sans 12" gtk-icon-sizes="none" gtk-icon-theme-name="Trasuntu-iconos-5.0-all" gtk-key-theme-name="none" gtk-keynav-cursor-only=0 gtk-keynav-wrap-around=1 gtk-label-select-on-focus=1 gtk-menu-bar-popup-delay=0 gtk-menu-images=1 gtk-menu-popdown-delay=0 gtk-menu-popup-delay=0 gtk-print-backends="file,cups" gtk-print-preview-command="evince --unlink-tempfile --preview --print-settings %s %f" gtk-recent-files-limit=50 gtk-scrolled-window-placement=GTK_CORNER_TOP_LEFT gtk-show-input-method-menu=1 gtk-show-unicode-menu=1 gtk-split-cursor=1 gtk-theme-name="Arc-Dark" gtk-timeout-expand=0 gtk-timeout-initial=0 gtk-timeout-repeat=0 gtk-toolbar-icon-size=GTK_ICON_SIZE_LARGE_TOOLBAR gtk-toolbar-style=GTK_TOOLBAR_BOTH gtk-tooltip-browse-mode-timeout=0 gtk-tooltip-browse-timeout=0 gtk-tooltip-timeout=0 gtk-touchscreen-mode=0 gtk-xft-antialias=1 gtk-xft-dpi=-1 gtk-xft-hinting=1 gtk-xft-hintstyle="hintfull" gtk-xft-rgba="none"
Guardamos los cambios con las teclas del teclado:
Ctrl + o
Pulsamos la tecla Intro del teclado.
Cerramos con:
Ctrl + x
Para dejar de tener privilegios de root:
exitPara salir de Terminal ponemos el siguiente comando:
exit
root gtk-3 setting. ini
Para modificar los parámetros de GTK4 debemos modificar o crear el archivo settings.ini, que se encuentra en el directorio ~/.config/gtk-4.0/settings.ini de nuestra carpeta personal, estos parámetros son solo para el usuario que ha iniciado la sesión.
Podemos utilizar dos (*) opciones para modificar el archivo ~/.config/gtk-4.0/settings.ini. El resultado será el mismo tanto si elegimos una u otra opción.
* Primera opción para modificar el archivo ~/.config/gtk-4.0/settings.ini para el usuario que ha iniciado la sesión.
En el caso de que nos aparezca este mensaje en Terminal:
~/.config/gtk-4.0/settings.ini. No existe el fichero o el directorio. Creamos el directorio (carpeta). en este caso será:
Para crear la carpeta gtk-4.0:
mkdir ~/.config/gtk-4.0
Escribimos las siguientes líneas en la Terminal:
echo [Settings] >> ~/.config/gtk-4.0/settings.ini
echo gtk-alternative-sort-arrows=0 >> ~/.config/gtk-4.0/settings.ini
echo gtk-button-images=1 >> ~/.config/gtk-4.0/settings.ini
echo gtk-can-change-accels=0 >> ~/.config/gtk-4.0/settings.ini
echo gtk-cursor-aspect-ratio=0,04 >> ~/.config/gtk-4.0/settings.ini
echo gtk-cursor-blink=1 >> ~/.config/gtk-4.0/settings.ini
echo gtk-cursor-blink-time=100 >> ~/.config/gtk-4.0/settings.ini
echo gtk-cursor-blink-timeout=1 >> ~/.config/gtk-4.0/settings.ini
echo gtk-cursor-theme-name="Breeze_Snow" >> ~/.config/gtk-4.0/settings.ini
echo gtk-cursor-theme-size=0 >> ~/.config/gtk-4.0/settings.ini
echo gtk-decoration-layout="menu:minimize,maximize,close" >> ~/.config/gtk-4.0/settings.ini
echo gtk-dialogs-use-header=0 >> ~/.config/gtk-4.0/settings.ini
echo gtk-dnd-drag-threshold=8 >> ~/.config/gtk-4.0/settings.ini
echo gtk-double-click-distance=3 >> ~/.config/gtk-4.0/settings.ini
echo gtk-double-click-time=3 >> ~/.config/gtk-4.0/settings.ini
echo gtk-enable-accels=1 >> ~/.config/gtk-4.0/settings.ini
echo gtk-enable-animations=1 >> ~/.config/gtk-4.0/settings.ini
echo gtk-enable-mnemonics=1 >> ~/.config/gtk-4.0/settings.ini
echo gtk-enable-event-sounds=1 >> ~/.config/gtk-4.0/settings.ini
echo gtk-enable-input-feedback-sounds=1 >> ~/.config/gtk-4.0/settings.ini
echo gtk-entry-password-hint-timeout=600 >> ~/.config/gtk-4.0/settings.ini
echo gtk-enable-primary-paste=1 >> ~/.config/gtk-4.0/settings.ini
echo gtk-entry-select-on-focus=1 >> ~/.config/gtk-4.0/settings.ini
echo gtk-error-bell=0 >> ~/.config/gtk-4.0/settings.ini
echo gtk-fallback-icon-theme="none" >> ~/.config/gtk-4.0/settings.ini
echo gtk-file-chooser-backend="none" >> ~/.config/gtk-4.0/settings.ini
echo gtk-fontconfig-timestamp=0 >> ~/.config/gtk-4.0/settings.ini
echo gtk-font-name="Noto Sans 12" >> ~/.config/gtk-4.0/settings.ini
echo gtk-icon-sizes="none" >> ~/.config/gtk-4.0/settings.ini
echo gtk-icon-theme-name="Trasuntu-iconos-5.0-all" >> ~/.config/gtk-4.0/settings.ini
echo gtk-im-module="none" >> ~/.config/gtk-4.0/settings.ini
echo gtk-key-theme-name="none" >> ~/.config/gtk-4.0/settings.ini
echo gtk-keynav-cursor-only=0 >> ~/.config/gtk-4.0/settings.ini
echo gtk-keynav-use-caret=0 >> ~/.config/gtk-4.0/settings.ini
echo gtk-keynav-wrap-around=1 >> ~/.config/gtk-4.0/settings.ini
echo gtk-label-select-on-focus=1 >> ~/.config/gtk-4.0/settings.ini
echo gtk-long-press-time=300 >> ~/.config/gtk-4.0/settings.ini
echo gtk-menu-bar-popup-delay=0 >> ~/.config/gtk-4.0/settings.ini
echo gtk-menu-images=1 >> ~/.config/gtk-4.0/settings.ini
echo gtk-menu-popdown-delay=0 >> ~/.config/gtk-4.0/settings.ini
echo gtk-menu-popup-delay=0 >> ~/.config/gtk-4.0/settings.ini
echo gtk-overlay-scrolling=0 >> ~/.config/gtk-4.0/settings.ini
echo gtk-primary-button-warps-slider=1 >> ~/.config/gtk-4.0/settings.ini
echo gtk-print-backends="file,cups" >> ~/.config/gtk-4.0/settings.ini
echo gtk-print-preview-command="evince --unlink-tempfile --preview --print-settings %s %f" >> ~/.config/gtk-4.0/settings.ini
echo gtk-recent-files-limit=50 >> ~/.config/gtk-4.0/settings.ini
echo gtk-recent-files-enabled=1 >> ~/.config/gtk-4.0/settings.ini
echo gtk-recent-files-max-age=30 >> ~/.config/gtk-4.0/settings.ini
echo gtk-shell-shows-app-menu=0 >> ~/.config/gtk-4.0/settings.ini
echo gtk-shell-shows-desktop=1 >> ~/.config/gtk-4.0/settings.ini
echo gtk-shell-shows-menubar=0 >> ~/.config/gtk-4.0/settings.ini
echo gtk-scrolled-window-placement=GTK_CORNER_TOP_LEFT >> ~/.config/gtk-4.0/settings.ini
echo gtk-show-input-method-menu=1 >> ~/.config/gtk-4.0/settings.ini
echo gtk-show-unicode-menu=1 >> ~/.config/gtk-4.0/settings.ini
echo gtk-sound-theme-name="freedesktop" >> ~/.config/gtk-4.0/settings.ini
echo gtk-split-cursor=1 >> ~/.config/gtk-4.0/settings.ini
echo gtk-theme-name="Arc-Dark" >> ~/.config/gtk-4.0/settings.ini
echo gtk-timeout-expand=0 >> ~/.config/gtk-4.0/settings.ini
echo gtk-timeout-initial=0 >> ~/.config/gtk-4.0/settings.ini
echo gtk-timeout-repeat=0 >> ~/.config/gtk-4.0/settings.ini
echo gtk-titlebar-double-click="toggle-maximize" >> ~/.config/gtk-4.0/settings.ini
echo gtk-titlebar-middle-click="none" >> ~/.config/gtk-4.0/settings.ini
echo gtk-titlebar-right-click="menu" >> ~/.config/gtk-4.0/settings.ini
echo gtk-toolbar-icon-size=GTK_ICON_SIZE_LARGE_TOOLBAR >> ~/.config/gtk-4.0/settings.ini
echo gtk-toolbar-style=GTK_TOOLBAR_BOTH >> ~/.config/gtk-4.0/settings.ini
echo gtk-tooltip-browse-mode-timeout=0 >> ~/.config/gtk-4.0/settings.ini
echo gtk-tooltip-browse-timeout=0 >> ~/.config/gtk-4.0/settings.ini
echo gtk-tooltip-timeout=0 >> ~/.config/gtk-4.0/settings.ini
echo gtk-touchscreen-mode=0 >> ~/.config/gtk-4.0/settings.ini
echo gtk-xft-antialias=1 >> ~/.config/gtk-4.0/settings.ini
echo gtk-xft-dpi=-1 >> ~/.config/gtk-4.0/settings.ini
echo gtk-xft-hinting=1 >> ~/.config/gtk-4.0/settings.ini
echo gtk-xft-hintstyle="hintfull" >> ~/.config/gtk-4.0/settings.ini
echo gtk-xft-rgba="none" >> ~/.config/gtk-4.0/settings.iniPara salir de Terminal ponemos el siguiente comando:
exit
** Segunda opción para modificar el archivo ~/.config/gtk-4.0/settings.ini. para el usuario que ha iniciado la sesión.
En Terminal ponemos los siguientes comandos:
nano ~/.config/gtk-4.0/settings.ini
Escribimos en Terminal las siguientes líneas en el archivo que hemos abierto:
[Settings]
gtk-alternative-sort-arrows=0
gtk-button-images=1
gtk-can-change-accels=0
gtk-cursor-aspect-ratio=0,04
gtk-cursor-blink=1
gtk-cursor-blink-time=100
gtk-cursor-blink-timeout=1
gtk-cursor-theme-name="Breeze_Snow"
gtk-cursor-theme-size=0
gtk-decoration-layout="menu:minimize,maximize,close"
gtk-dialogs-use-header=0
gtk-dnd-drag-threshold=8
gtk-double-click-distance=3
gtk-double-click-time=3
gtk-enable-accels=1
gtk-enable-animations=1
gtk-enable-mnemonics=1
gtk-enable-event-sounds=1
gtk-enable-input-feedback-sounds=1
gtk-entry-password-hint-timeout=600
gtk-enable-primary-paste=1
gtk-entry-select-on-focus=1
gtk-error-bell=0
gtk-fallback-icon-theme="none"
gtk-file-chooser-backend="none"
gtk-fontconfig-timestamp=0
gtk-font-name="Noto Sans 12"
gtk-icon-sizes="none"
gtk-icon-theme-name="Trasuntu-iconos-5.0-all"
gtk-im-module="none"
gtk-key-theme-name="none"
gtk-keynav-cursor-only=0
gtk-keynav-use-caret=0
gtk-keynav-wrap-around=1
gtk-label-select-on-focus=1
gtk-long-press-time=300
gtk-menu-bar-popup-delay=0
gtk-menu-images=1
gtk-menu-popdown-delay=0
gtk-menu-popup-delay=0
gtk-overlay-scrolling=0
gtk-primary-button-warps-slider=1
gtk-print-backends="file,cups"
gtk-print-preview-command="evince --unlink-tempfile --preview --print-settings %s %f"
gtk-recent-files-enabled=1
gtk-recent-files-limit=50
gtk-recent-files-max-age=30
gtk-shell-shows-app-menu=0
gtk-shell-shows-desktop=1
gtk-shell-shows-menubar=0
gtk-scrolled-window-placement=GTK_CORNER_TOP_LEFT
gtk-show-input-method-menu=1
gtk-show-unicode-menu=1
gtk-sound-theme-name="freedesktop"
gtk-split-cursor=1
gtk-theme-name="Arc-Dark"
gtk-timeout-expand=0
gtk-timeout-initial=0
gtk-timeout-repeat=0
gtk-titlebar-double-click="toggle-maximize"
gtk-titlebar-middle-click="none"
gtk-titlebar-right-click="menu"
gtk-toolbar-icon-size=GTK_ICON_SIZE_LARGE_TOOLBAR
gtk-toolbar-style=GTK_TOOLBAR_BOTH
gtk-tooltip-browse-mode-timeout=0
gtk-tooltip-browse-timeout=0
gtk-tooltip-timeout=0
gtk-touchscreen-mode=0
gtk-xft-antialias=1
gtk-xft-dpi=-1
gtk-xft-hinting=1
gtk-xft-hintstyle="hintfull"
gtk-xft-rgba="none"Para salir de Terminal ponemos el siguiente comando:
exit
-------------------------------
Para algunas aplicaciones en la sesión de Wayland de GNOME. Su archivo ~/.config/gtk-4.0/settings.ini está mal configurado. Esto puede ocurrir si prueba otros entornos de escritorio basados en GTK. Estos son los valores afectados:
~/.config/gtk-4.0/settings.ini
[Settings]
gtk-button-images=1
gtk-menu-images=1
Simplemente cámbielos a 0 o elimine todo el archivo para usar los valores predeterminados de GNOME.
Para modificar los parámetros de GTK4 para todos los usuarios debemos modificar o crear el archivo settings.ini, que se encuentra en el directorio /etc/gtk-4.0/settings.ini y tenemos que tener los privilegios de root.
Podemos utilizar dos (*) opciones para modificar el archivo /etc/gtk-4.0/settings.ini. El resultado será el mismo tanto si elegimos una u otra opción.
* Primera opción para modificar el archivo /etc/gtk-4.0/settings.ini. Para todos los usuarios.
En el caso de que nos aparezca este mensaje en Terminal: /etc/gtk-4.0/settings.ini . No existe el fichero o el directorio. Creamos el directorio (carpeta). en este caso será:
Para crear la carpeta gtk-4.0:
mkdir /etc/gtk-4.0
En Terminal ponemos el siguiente comando para tener privilegios de root:
su -
Pulsamos la tecla Intro del teclado y ponemos la contraseña de administrador. Ahora podemos ver que el indicador esta finalizado por el carácter #.
Escribimos las siguientes líneas en la Terminal:
echo [Settings] >> /etc/gtk-4.0/settings.ini
echo gtk-alternative-sort-arrows=0 >> /etc/gtk-4.0/settings.ini
echo gtk-button-images=1 >> /etc/gtk-4.0/settings.ini
echo gtk-can-change-accels=0 >> /etc/gtk-4.0/settings.ini
echo gtk-cursor-aspect-ratio=0,04 >> /etc/gtk-4.0/settings.ini
echo gtk-cursor-blink=1 >> /etc/gtk-4.0/settings.ini
echo gtk-cursor-blink-time=100 >> /etc/gtk-4.0/settings.ini
echo gtk-cursor-blink-timeout=1 >> /etc/gtk-4.0/settings.ini
echo gtk-cursor-theme-name="Breeze_Snow" >> /etc/gtk-4.0/settings.ini
echo gtk-cursor-theme-size=0 >> /etc/gtk-4.0/settings.ini
echo gtk-decoration-layout="menu:minimize,maximize,close" >> /etc/gtk-4.0/settings.ini
echo gtk-dialogs-use-header=0 >> /etc/gtk-4.0/settings.ini
echo gtk-dnd-drag-threshold=8 >> /etc/gtk-4.0/settings.ini
echo gtk-double-click-distance=3 >> /etc/gtk-4.0/settings.ini
echo gtk-double-click-time=3 >> /etc/gtk-4.0/settings.ini
echo gtk-enable-accels=1 >> /etc/gtk-4.0/settings.ini
echo gtk-enable-animations=1 >> /etc/gtk-4.0/settings.ini
echo gtk-enable-mnemonics=1 >> /etc/gtk-4.0/settings.ini
echo gtk-enable-event-sounds=1 >> /etc/gtk-4.0/settings.ini
echo gtk-enable-input-feedback-sounds=1 >> /etc/gtk-4.0/settings.ini
echo gtk-entry-password-hint-timeout=600 >> /etc/gtk-4.0/settings.ini
echo gtk-enable-primary-paste=1 >> /etc/gtk-4.0/settings.ini
echo gtk-entry-select-on-focus=1 >> /etc/gtk-4.0/settings.ini
echo gtk-error-bell=0 >> /etc/gtk-4.0/settings.ini
echo gtk-fallback-icon-theme="none" >> /etc/gtk-4.0/settings.ini
echo gtk-file-chooser-backend="none" >> /etc/gtk-4.0/settings.ini
echo gtk-fontconfig-timestamp=0 >> /etc/gtk-4.0/settings.ini
echo gtk-font-name="Noto Sans 12" >> /etc/gtk-4.0/settings.ini
echo gtk-icon-sizes="none" >> /etc/gtk-4.0/settings.ini
echo gtk-icon-theme-name="Trasuntu-iconos-5.0-all" >> /etc/gtk-4.0/settings.ini
echo gtk-im-module="none" /etc/gtk-4.0/settings.ini
echo gtk-key-theme-name="none" >> /etc/gtk-4.0/settings.ini
echo gtk-keynav-cursor-only=0 >> /etc/gtk-4.0/settings.ini
echo gtk-keynav-use-caret=0 >> /etc/gtk-4.0/settings.ini
echo gtk-keynav-wrap-around=1 >> /etc/gtk-4.0/settings.ini
echo gtk-label-select-on-focus=1 >> /etc/gtk-4.0/settings.ini
echo gtk-long-press-time=300 >> /etc/gtk-4.0/settings.ini
echo gtk-menu-bar-popup-delay=0 >> /etc/gtk-4.0/settings.ini
echo gtk-menu-images=1 >> /etc/gtk-4.0/settings.ini
echo gtk-menu-popdown-delay=0 >> /etc/gtk-4.0/settings.ini
echo gtk-menu-popup-delay=0 >> /etc/gtk-4.0/settings.ini
echo gtk-overlay-scrolling=0 >> /etc/gtk-4.0/settings.ini
echo gtk-primary-button-warps-slider=1 >> /etc/gtk-4.0/settings.ini
echo gtk-print-backends="file,cups" >> /etc/gtk-4.0/settings.ini
echo gtk-print-preview-command="evince --unlink-tempfile --preview --print-settings %s %f" >> /etc/gtk-4.0/settings.ini
echo gtk-recent-files-enabled=1 >> /etc/gtk-4.0/settings.ini
echo gtk-recent-files-limit=50 >> /etc/gtk-4.0/settings.ini
echo gtk-recent-files-max-age=30 >> /etc/gtk-4.0/settings.ini
echo gtk-shell-shows-app-menu=0 >> /etc/gtk-4.0/settings.ini
echo gtk-shell-shows-desktop=1 >> /etc/gtk-4.0/settings.ini
echo gtk-shell-shows-menubar=0 >> /etc/gtk-4.0/settings.ini
echo gtk-scrolled-window-placement=GTK_CORNER_TOP_LEFT >> /etc/gtk-4.0/settings.ini
echo gtk-show-input-method-menu=1 >> /etc/gtk-4.0/settings.ini
echo gtk-show-unicode-menu=1 >> /etc/gtk-4.0/settings.ini
echo gtk-sound-theme-name="freedesktop" >> /etc/gtk-4.0/settings.ini
echo gtk-split-cursor=1 >> /etc/gtk-4.0/settings.ini
echo gtk-theme-name="Arc-Dark" >> /etc/gtk-4.0/settings.ini
echo gtk-timeout-expand=0 >> /etc/gtk-4.0/settings.ini
echo gtk-timeout-initial=0 >> /etc/gtk-4.0/settings.ini
echo gtk-timeout-repeat=0 >> /etc/gtk-4.0/settings.ini
echo gtk-titlebar-double-click="toggle-maximize" >> /etc/gtk-4.0/settings.ini
echo gtk-titlebar-middle-click="none" >> /etc/gtk-4.0/settings.ini
echo gtk-titlebar-right-click="menu" >> /etc/gtk-4.0/settings.ini
echo gtk-toolbar-icon-size=GTK_ICON_SIZE_LARGE_TOOLBAR >> /etc/gtk-4.0/settings.ini
echo gtk-toolbar-style=GTK_TOOLBAR_BOTH >> /etc/gtk-4.0/settings.ini
echo gtk-tooltip-browse-mode-timeout=0 >> /etc/gtk-4.0/settings.ini
echo gtk-tooltip-browse-timeout=0 >> /etc/gtk-4.0/settings.ini
echo gtk-tooltip-timeout=0 >> /etc/gtk-4.0/settings.ini
echo gtk-touchscreen-mode=0 >> /etc/gtk-4.0/settings.ini
echo gtk-xft-antialias=1 >> /etc/gtk-4.0/settings.ini
echo gtk-xft-dpi=-1 >> /etc/gtk-4.0/settings.ini
echo gtk-xft-hinting=1 >> /etc/gtk-4.0/settings.ini
echo gtk-xft-hintstyle="hintfull" >> /etc/gtk-4.0/settings.ini
echo gtk-xft-rgba="none" >> /etc/gtk-4.0/settings.iniGuardamos los cambios con las teclas del teclado:
Ctrl + o
Pulsamos la tecla Intro del teclado.
Cerramos con:
Ctrl + x
Para dejar de tener privilegios de root:
exitPara salir de Terminal ponemos el siguiente comando:
exit** Segunda opción para modificar el archivo /etc/gtk-4.0/settings.ini. Para todos los usuarios.
En Terminal ponemos el siguiente comando para tener privilegios de root:
su -Pulsamos la tecla Intro del teclado y ponemos la contraseña de administrador. Ahora podemos ver que el indicador esta finalizado por el carácter #.
En Terminal ponemos los siguientes comandos:
nano /etc/gtk-4.0/settings.ini
Escribimos en Terminal las siguientes líneas en el archivo que hemos abierto:
[Settings]
gtk-alternative-sort-arrows=0
gtk-button-images=1
gtk-can-change-accels=0
gtk-cursor-aspect-ratio=0,04
gtk-cursor-blink=1
gtk-cursor-blink-time=100
gtk-cursor-blink-timeout=1
gtk-cursor-theme-name="Breeze_Snow"
gtk-cursor-theme-size=0
gtk-decoration-layout="menu:minimize,maximize,close"
gtk-dialogs-use-header=0
gtk-dnd-drag-threshold=8
gtk-double-click-distance=3
gtk-double-click-time=3
gtk-enable-accels=1
gtk-enable-animations=1
gtk-enable-mnemonics=1
gtk-enable-event-sounds=1
gtk-enable-input-feedback-sounds=1
gtk-entry-password-hint-timeout=600
gtk-enable-primary-paste=1
gtk-entry-select-on-focus=1
gtk-error-bell=0
gtk-fallback-icon-theme="none"
gtk-file-chooser-backend="none"
gtk-fontconfig-timestamp=0
gtk-font-name="Noto Sans 12"
gtk-icon-sizes="none"
gtk-icon-theme-name="Trasuntu-iconos-5.0-all"
gtk-im-module="none"
gtk-key-theme-name="none"
gtk-keynav-cursor-only=0
gtk-keynav-use-caret=0
gtk-keynav-wrap-around=1
gtk-label-select-on-focus=1
gtk-long-press-time=300
gtk-menu-bar-popup-delay=0
gtk-menu-images=1
gtk-menu-popdown-delay=0
gtk-menu-popup-delay=0
gtk-overlay-scrolling=0
gtk-primary-button-warps-slider=1
gtk-print-backends="file,cups"
gtk-print-preview-command="evince --unlink-tempfile --preview --print-settings %s %f"
gtk-recent-files-enabled=1
gtk-recent-files-limit=50
gtk-recent-files-max-age=30
gtk-shell-shows-app-menu=0
gtk-shell-shows-desktop=1
gtk-shell-shows-menubar=0
gtk-scrolled-window-placement=GTK_CORNER_TOP_LEFT
gtk-show-input-method-menu=1
gtk-show-unicode-menu=1
gtk-sound-theme-name="freedesktop"
gtk-split-cursor=1
gtk-theme-name="Arc-Dark"
gtk-timeout-expand=0
gtk-timeout-initial=0
gtk-timeout-repeat=0
gtk-titlebar-double-click="toggle-maximize"
gtk-titlebar-middle-click="none"
gtk-titlebar-right-click="menu"
gtk-toolbar-icon-size=GTK_ICON_SIZE_LARGE_TOOLBAR
gtk-toolbar-style=GTK_TOOLBAR_BOTH
gtk-tooltip-browse-mode-timeout=0
gtk-tooltip-browse-timeout=0
gtk-tooltip-timeout=0
gtk-touchscreen-mode=0
gtk-xft-antialias=1
gtk-xft-dpi=-1
gtk-xft-hinting=1
gtk-xft-hintstyle="hintfull"
gtk-xft-rgba="none"Guardamos los cambios con las teclas del teclado:
Ctrl + o
Pulsamos la tecla Intro del teclado.
Cerramos con:
Ctrl + x
Para dejar de tener privilegios de root ponemos en Terminal el siguiente comando:
exitPara salir de Terminal ponemos el siguiente comando:
exit
Para modificar el uso de SWAP debemos modificar el archivo sysctl.conf, que se encuentra en el directorio /etc y tenemos que tener los privilegios de root.
Podemos utilizar dos (****) opciones para modificar el archivo sysctl.conf. El resultado será el mismo tanto si elegimos una u otra opción.
**** Primera opción para modificar el archivo sysctl.conf.
En Terminal ponemos el siguiente comando para tener privilegios de root:
su -
Pulsamos la tecla Intro del teclado y ponemos la contraseña de administrador. Ahora podemos ver que el indicador esta finalizado por el carácter #.
Escribimos las siguientes líneas en la Terminal:
echo vm.swappiness=1 >> /etc/sysctl.conf echo vm.vfs_cache_pressure=50 >> /etc/sysctl.conf echo vm.dirty_writeback_centisecs=1500 >> /etc/sysctl.conf echo vm.dirty_expire_centisecs=4500 >> /etc/sysctl.conf echo vm.dirty_ratio=30 >> /etc/sysctl.conf echo vm.dirty_background_ratio=15 >> /etc/sysctl.conf
Para dejar de tener privilegios de root ponemos en Terminal el siguiente comando:
exitPara salir de Terminal ponemos el siguiente comando:
exit
**** Segunda opción para modificar el archivo sysctl.conf.
En Terminal ponemos el siguiente comando para tener privilegios de root:
su -
Pulsamos la tecla Intro del teclado y ponemos la contraseña de administrador. Ahora podemos ver que el indicador esta finalizado por el carácter #.
En Terminal ponemos los siguientes comandos:
nano /etc/sysctl.conf
Escribimos en Terminal las siguientes líneas en el archivo que hemos abierto:
vm.swappiness=1 vm.vfs_cache_pressure=50 vm.dirty_writeback_centisecs=1500 vm.dirty_expire_centisecs=4500 vm.dirty_ratio=30 vm.dirty_background_ratio=15
Para dejar de tener privilegios de root:
exitPara salir de Terminal ponemos el siguiente comando:
exit
sysctl.conf
Preload es un demonio (daemon) de lectura adaptativa que se encarga de cargar en la memoria RAM los archivos necesarios de las aplicaciones que más utilizamos, mejorando considerablemente la carga de dichos programas.
Carga las aplicaciones mas rápidamente. Supervisa las aplicaciones que ejecutan los usuarios y, al analizar estos datos, predice qué aplicaciones pueden ejecutar los usuarios y recupera esos archivos binarios y sus dependencias en la memoria para acelerar los tiempos de inicio, podemos obtener mejoras de rendimiento cercanas a un 50% en el primer arranque de las aplicaciones.
_____________________________
Nota:
Preload consume RAM al tener precargados algunos archivos, por lo tanto tenemos que tener bastante RAM (aconsejable mas de 2GB si abrimos muchas aplicaciones) para que no se ralentice el sistema.
_____________________________
--Para Instalar preload, en Ubuntu y derivadas ponemos los siguientes comandos en Terminal:
sudo apt install preload -y
También podemos instalar preload desde el centro de software.
Una vez que se instala el demonio de Preload funciona ejecutándose en segundo plano y monitoreando qué aplicaciones se utilizan con más frecuencia.
--Para Instalar preload, en Arch Linux y derivadas se tiene que instalar desde el repositorio de AUR.
Podemos utilizar el gestor de paquetes Pamac con el repositorio de AUR activado, Pamac es un gestor de paquetes con soporte para Alpm, AUR, Flatpak y Snap
Preload
Prelink, produce inestabilidad en el sistema
Prelink,probablemente sea una mala idea usarlo, hace que los ataques de mapeo de memoria sean más fáciles. Un atacante local puede hacerse con el sistema.
Prelink añade información tanto a nuestras librerías compartidas como en nuestros ficheros binarios.
Prelink, no es compatible con ASLR - es una técnica de seguridad informática involucrada en la prevención de la explotación de vulnerabilidades de corrupción de memoria. ASLR organiza aleatoriamente las posiciones del espacio de direcciones de las áreas de datos clave de un proceso, para evitar que un atacante salte de manera confiable, por ejemplo, a una función explotada en particular en la memoria.
Al leer un archivo de biblioteca compartida como libc, un atacante con acceso local puede descubrir la dirección de carga de libc en todas las demás aplicaciones del sistema. Dado que la mayoría de los programas se vinculan a libc, el archivo de la biblioteca libc siempre debe ser legible; cualquier atacante con acceso local puede recopilar información sobre el espacio de direcciones de los procesos con mayores privilegios.
sudo apt install prelink -y
sudo nano /etc/default/prelink
PRELINKING=unknown
PRELINKING=yes
Ctrl + o
Ctrl + x
_____________________________
Nota:
No se aconseja usar
prelink en kernel inferior a 2.4.10 ni en equipos con poco espacio de
disco. Podemos tener problemas y romper nuestro sistema.
Un problema que nos
puede surgir con prelink, es que cuando instalamos nuevas
aplicaciones, esas aplicaciones y todas sus dependencias no
están preenlazadas, para solucionarlo tenemos a cron -
demonio para ejecutar comandos programados a una hora o fecha
específica. En este caso lo vamos a programar para que se ejecute
diariamente. Ya
que no siempre hay actualizaciones.
_____________________________
sudo /etc/cron.daily/prelink
Podemos utilizar dos (*****) opciones para modificar el archivo fstab. El resultado será el mismo tanto si elegimos una u otra opción.
***** Primera opción para modificar el archivo fstab.
Ponemos los siguientes comandos tener privilegios de root, en Terminal:
su -Pulsamos la tecla Intro del teclado y ponemos la contraseña de administrador. Ahora podemos ver que el indicador esta finalizado por el carácter #.
Escribimos las siguientes líneas en la Terminal:
echo tmpfs /tmp tmpfs noatime,nodiratime,nodev,nosuid,mode=1777,defaults 0 0 >> /etc/fstab echo tmpfs /var/tmp tmpfs noatime,nodiratime,nodev,nosuid,mode=1777,defaults 0 0 >> /etc/fstab
Para dejar de tener privilegios de root ponemos en Terminal el siguiente comando:
exitPara salir de Terminal ponemos el siguiente comando:
exit
***** Segunda opción para modificar el archivo fstab
En Terminal ponemos el siguiente comando para tener privilegios de root:
su -
Pulsamos la tecla Intro del teclado y ponemos la contraseña de administrador. Ahora podemos ver que el indicador esta finalizado por el carácter #.
En Terminal ponemos los siguientes comandos:
nano /etc/fstab
Escribimos en Terminal las siguientes líneas en el archivo que hemos abierto:
tmpfs /tmp tmpfs noatime,nodiratime,nodev,nosuid,mode=1777,defaults 0 0 tmpfs /var/tmp tmpfs noatime,nodiratime,nodev,nosuid,mode=1777,defaults 0 0
Para dejar de tener privilegios de root:
exitPara salir de Terminal ponemos el siguiente comando:
exit
Para reducir el tiempo empleado por el sistema operativo en el arranque, podemos modificar el tiempo de espera del Grub.
Para reducir el tiempo de carga del gestor de arranque tenemos que cambiar una línea dentro del archivo de configuración del Grub, que se encuentra en el directorio /etc/default y tenemos que tener los privilegios de root:
Ponemos los siguientes comandos para tener privilegios de root, en Terminal:
su -
Pulsamos la tecla Intro del teclado y ponemos la contraseña de administrador. Ahora podemos ver que el indicador esta finalizado por el carácter #.
En
Terminal
escribimos
los
siguientes comandos:
nano /etc/default/grub
GRUB_TIMEOUT=10
a
GRUB_TIMEOUT=3
Guardamos los cambios con las teclas del teclado:
Ctrl + o
Pulsamos la tecla Intro del teclado.
Cerramos con:
Ctrl + x
Para dejar de tener privilegios de root:
exit
Para salir de Terminal ponemos el siguiente comando:
exit
Después de modificar el archivo, debemos actualizar el Grub.
--Para actualizar el Grub en
Ubuntu
y derivadas,
ponemos los siguientes comandos en
Terminal:
sudo update-grub
sudo grub-mkconfig -o /boot/grub/grub.cfg
Zram incrementa el rendimiento evitando la paginación en disco, utiliza un dispositivo de bloques comprimidos en la memoria RAM. Dado que el uso de RAM es más rápido que el uso de disco se reducen los tiempos de espera y los ciclos de la CPU.
Tiene una prioridad más alta que otros dispositivos de intercambio: las páginas que se intercambian se envían preferentemente al dispositivo Zram hasta que se llena, solo entonces se utilizan otros dispositivos de intercambio.
Zram es un módulo del kernel que mejora la administración de RAM de un sistema GNU/Linux.
Lo que hace es crear bloques comprimidos en RAM para que funcionen como Swap, pero comprimido y almacenado en la memoria RAM en lugar de la partición física de intercambio,(swap), de esta forma se logra incrementar la velocidad y la cantidad de memoria disponible antes de que el sistema comience a utilizar la Swap.
El sistema se inicia más rápido y el uso de varias aplicaciones a la vez obtiene una velocidad mejorada.
Independiente de otros dispositivos de intercambio (físicos). Se puede usar cuando no hay una partición de intercambio para expandir la memoria disponible.
La asignación predeterminada crea un dispositivo zram que debería usar aproximadamente la mitad de la memoria física cuando está completamente lleno.
zram-swap.service se iniciará automáticamente después de la instalación y durante cada arranque posterior.
Instalar y activar Zram-Swap.
Para instalar Zram-Swap necesitamos tener instalado Git. Es un software de control y mantenimiento de versiones de software.
Para saber que versión de git tenemos, escribimos en la Terminal:
git --version
Si aún no está instalado, nos pedirá que lo instalemos.
--Para Instalar git, si no lo tenemos instalado, en Ubuntu y derivadas escribimos los siguientes comandos en Terminal:
sudo apt install git
--Para Instalar git, en Arch Linux y derivadas escribimos los siguientes comandos en Terminal:
sudo pacman -S git
También se puede instalar Git usando el administrador de paquetes preferido de su distribución de GNU/Linux.
_____________________________
Nota:
Para obtener más opciones, hay instrucciones para la instalación en varias distribuciones Unix diferentes en el sitio web de Git, en:
https://git-scm.com/download/linux
El libro Pro Git, está disponible para su descarga en varios idiomas en formato pdf y epub:
https://git-scm.com/book/en/v2
El libro Pro Git, descarga directa en español:
Formato pdf:
https://github.com/progit/progit2-es/releases/download/2.1.20/progit_v2.1.20.pdf
Formato epub:
https://github.com/progit/progit2-es/releases/download/2.1.20/progit_v2.1.20.epub
_____________________________
Clonamos el repositorio de zram-swap que se encuentra en git con el comando git clone:
git clone https://github.com/foundObjects/zram-swap.git
Git clone
Nos posicionamos en la carpeta zram-swap, que nos a descargado git y que se encuentra en nuestra carpeta personal:
cd zram-swap
Instalamos zram-swap con los siguientes comandos:
sudo ./install.sh
Finalmente podemos eliminar la carpeta zram-swap que nos a dejado git en nuestra carpeta personal.
Escribimos en la Terminal los siguientes comandos para borrar la carpeta zram-swap de la carpeta personal:
rm -rf ~/zram-swap
_____________________________
Nota:
Si deseamos cambiar los algoritmos de compresión, la prioridad o la asignación de intercambio, tendremos que editar el archivo: /etc/default/zram-swap.
En el supuesto caso de que modifiquemos algo, reiniciaremos zram-swap con los comandos:
systemctl restart zram-swap.service.
_____________________________
Algoritmos de compresión
La configuración predeterminada con lz4 debería funcionar bien para la mayoría de los equipos.
lzo puede proporcionar una utilización ligeramente mejor a un costo de descompresión un poco más cara.
zstd debería proporcionar una mejor compresión que lz * y aún así ser moderadamente rápido en la mayoría de las máquinas.
En los núcleos muy modernos, la mejor opción general es probablemente lzo-rle.
Con el comando free o con free -m podemos ver la cantidad de memoria y la swap en ram.
Free Ubuntu
Free Archlinux
Con el comando swapon podemos ver la swap y su prioridad en ram.
Swapon Ubuntu
Swapon Archlinux
Con la aplicación Gparted, podemos ver que si anteriormente no teníamos partición de swap, ahora tampoco la tenemos en disco.
Gparted Ubuntu
Gparted Archlinux
Para instalar y
activar Zram. en Terminal ponemos los siguientes comandos:
Actualizamos
la biblioteca de paquetes:
sudo apt updateInstalarmos
Zram:
sudo apt install zram-config -y
Pulsamos la tecla
Intro
del teclado.
Iniciamos
Zram:
sudo /usr/bin/init-zram-swapping
Cuando el arranque en GNU/Linux lo notamos mas lento, podemos solucionarlo haciendo que el Kernel utilice en el arranque el parámetro "noresume".
Para reducir el exceso de tiempo empleado por el sistema operativo en el arranque, tenemos que cambiar una línea dentro del archivo de configuración del Grub, que se encuentra en el directorio /etc/default y tenemos que tener los privilegios de root:
Ponemos los siguientes comandos para tener privilegios de root, en Terminal:
su -Pulsamos la tecla Intro del teclado y ponemos la contraseña de administrador. Ahora podemos ver que el indicador esta finalizado por el carácter #.
En Terminal escribimos los siguientes comandos:
nano /etc/default/grub
Dentro del archivo de configuración nos movemos con las flechas del teclado, para situarnos en la línea a modificar (GRUB_CMDLINE_LINUX_DEFAULT), poniéndole "noresume" delante. Nos quedará la línea de la siguiente forma:
GRUB_CMDLINE_LINUX_DEFAULT="quiet splash noresume"
Guardamos los cambios con las teclas del teclado:
Ctrl + o
Pulsamos la tecla Intro del teclado.
Cerramos con:
Ctrl + x
Para dejar de tener privilegios de root:
exitPara salir de Terminal ponemos el siguiente comando:
exit
Después de modificar el archivo, debemos actualizar el Grub.
--Para actualizar el Grub en Ubuntu y derivadas, ponemos los siguientes comandos en Terminal:
sudo update-grub
--Para actualizar el Grub, en Arch Linux y derivadas escribimos los siguientes comandos en Terminal:
sudo grub-mkconfig -o /boot/grub/grub.cfg
9.- Irqbalance
--Para Instalar irqbalance en Ubuntu y derivadas, escribimos los siguientes comandos en Terminal:
sudo apt install irqbalance -y
sudo pacman -S irqbalance --noconfirm
[Desktop Entry] Encoding=UTF-8 Version=0.9.4 Type=Application Name=irqbalance Comment=Equilibrar las interrupciones en varias CPU Exec=/usr/sbin/irqbalance OnlyShowIn=XFCE; RunHook=0 StartupNotify=false Terminal=false Hidden=false
irqbalance.desktop
Abrimos la Terminal
Nos vamos a la siguiente dirección
cd ~/Escritorio
Damos permiso de ejecución a: irqbalance.desktop, escribimos lo siguiente:
sudo chmod 755 irqbalance.desktop
Lo vamos a colocar para que arranque al inicio de la sesión para todos los usuarios, en el directorio etc/xdg/autostart, escribimos lo siguiente:
sudo mv ~/Escritorio/irqbalance.desktop /etc/xdg/autostart
El objetivo de diseño de irqbalance. es encontrar un equilibrio entre el ahorro de energía y un rendimiento óptimo.
https://www.mozilla.org/es-ES/
https://mega.nz/file/sQRSmCpD#Spvfl6wJoKjs-1uUdsLH_0Qwv_58XkRR8AseQ_Ud7tQ
Autor de las imágenes: Luis Cordero