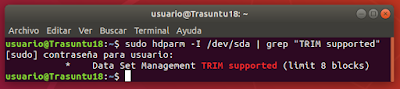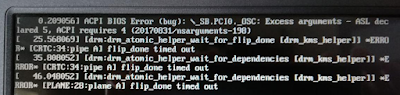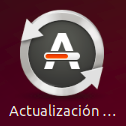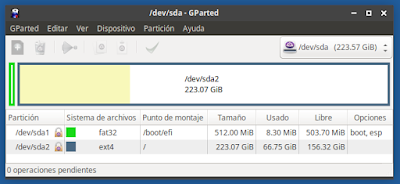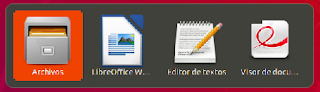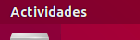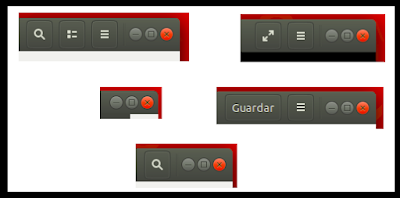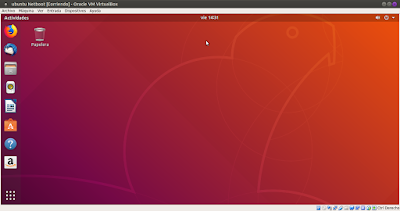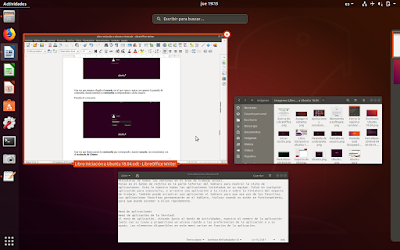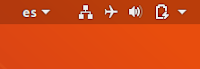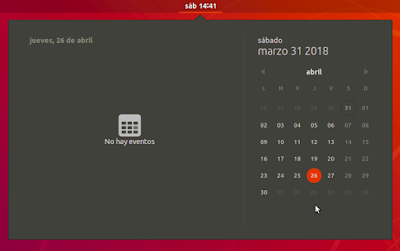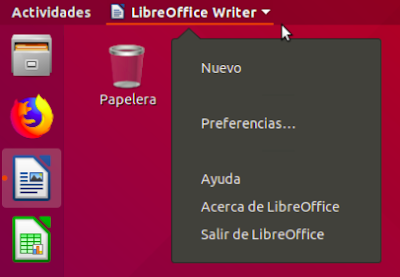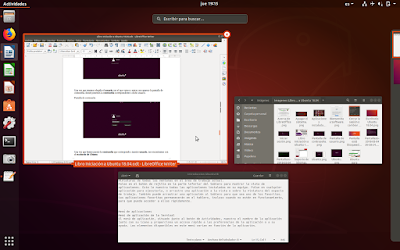5.1- Configuración Inalámbrica
Una vez que tenemos abierta la aplicación de Configuración vemos los diferentes apartados que podemos configurar.
El primero que nos encontramos es Inalámbrica, lugar desde donde tenemos acceso a todas las redes, si no vemos ninguna red moveremos el botón situado en la parte superior derecha a la posición “I” para tener las redes visibles, así como el Modo avión.
Si tenemos un equipo con una tarjeta inalámbrica podemos conectarnos a una red inalámbrica cercana para obtener acceso a Internet.
Configuración Inalámbrica
Configuración Inalámbrica visibles
Para conectar con una red Inalámbrica, pulsamos en el nombre de la red a la que queremos conectarnos, nos aparece una ventana emergente que nos pide una autentificación, en el caso de que la red esté protegida por una contraseña (clave de cifrado), introducimos la contraseña correspondiente y pulsamos en Conectar.
La red inalámbrica requiere autentificación
Si no conocemos la clave, puede que esté escrita en la parte inferior del “router” inalámbrico.
Autor de las imágenes: Luis Cordero