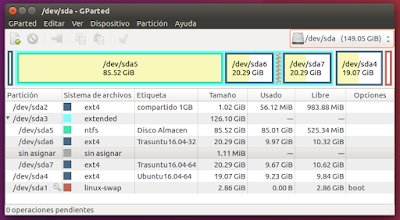Recuperar Grub2 de Ubuntu 16.04 LTS y Poner Grub2 de Ubuntu 16.04 LTS en Disco externo
NOTA: leer
todo antes de realizar alguna
modificación de la que nos
podamos arrepentir
Iniciamos nuestro ordenador desde el LiveDVD o LiveUSB de Ubuntu, (en este caso LiveUSB) eligiendo la opción del idioma y pulsando en el botón:
Probar Ubuntu
1 - Ver Discos y particiones con el comando fdisk
Abrimos Terminal (Abrir Terminal presionando Ctrl + Alt + T del teclado), para ver nuestras particiones escribimos el siguiente comando:
sudo fdisk -l
Nos
saldrá algo parecido a esto:
usuario@Ubuntu16:~$ sudo fdisk -l [sudo] password for usuario: Disk /dev/ram0: 64 MiB, 67108864 bytes, 131072 sectors Units: sectors of 1 * 512 = 512 bytes Sector size (logical/physical): 512 bytes / 4096 bytes I/O size (minimum/optimal): 4096 bytes / 4096 bytes Disk /dev/ram1: 64 MiB, 67108864 bytes, 131072 sectors Units: sectors of 1 * 512 = 512 bytes Sector size (logical/physical): 512 bytes / 4096 bytes I/O size (minimum/optimal): 4096 bytes / 4096 bytes Disk /dev/ram2: 64 MiB, 67108864 bytes, 131072 sectors Units: sectors of 1 * 512 = 512 bytes Sector size (logical/physical): 512 bytes / 4096 bytes I/O size (minimum/optimal): 4096 bytes / 4096 bytes Disk /dev/ram3: 64 MiB, 67108864 bytes, 131072 sectors Units: sectors of 1 * 512 = 512 bytes Sector size (logical/physical): 512 bytes / 4096 bytes I/O size (minimum/optimal): 4096 bytes / 4096 bytes Disk /dev/ram4: 64 MiB, 67108864 bytes, 131072 sectors Units: sectors of 1 * 512 = 512 bytes Sector size (logical/physical): 512 bytes / 4096 bytes I/O size (minimum/optimal): 4096 bytes / 4096 bytes Disk /dev/ram5: 64 MiB, 67108864 bytes, 131072 sectors Units: sectors of 1 * 512 = 512 bytes Sector size (logical/physical): 512 bytes / 4096 bytes I/O size (minimum/optimal): 4096 bytes / 4096 bytes Disk /dev/ram6: 64 MiB, 67108864 bytes, 131072 sectors Units: sectors of 1 * 512 = 512 bytes Sector size (logical/physical): 512 bytes / 4096 bytes I/O size (minimum/optimal): 4096 bytes / 4096 bytes Disk /dev/ram7: 64 MiB, 67108864 bytes, 131072 sectors Units: sectors of 1 * 512 = 512 bytes Sector size (logical/physical): 512 bytes / 4096 bytes I/O size (minimum/optimal): 4096 bytes / 4096 bytes Disk /dev/ram8: 64 MiB, 67108864 bytes, 131072 sectors Units: sectors of 1 * 512 = 512 bytes Sector size (logical/physical): 512 bytes / 4096 bytes I/O size (minimum/optimal): 4096 bytes / 4096 bytes Disk /dev/ram9: 64 MiB, 67108864 bytes, 131072 sectors Units: sectors of 1 * 512 = 512 bytes Sector size (logical/physical): 512 bytes / 4096 bytes I/O size (minimum/optimal): 4096 bytes / 4096 bytes Disk /dev/ram10: 64 MiB, 67108864 bytes, 131072 sectors Units: sectors of 1 * 512 = 512 bytes Sector size (logical/physical): 512 bytes / 4096 bytes I/O size (minimum/optimal): 4096 bytes / 4096 bytes Disk /dev/ram11: 64 MiB, 67108864 bytes, 131072 sectors Units: sectors of 1 * 512 = 512 bytes Sector size (logical/physical): 512 bytes / 4096 bytes I/O size (minimum/optimal): 4096 bytes / 4096 bytes Disk /dev/ram12: 64 MiB, 67108864 bytes, 131072 sectors Units: sectors of 1 * 512 = 512 bytes Sector size (logical/physical): 512 bytes / 4096 bytes I/O size (minimum/optimal): 4096 bytes / 4096 bytes Disk /dev/ram13: 64 MiB, 67108864 bytes, 131072 sectors Units: sectors of 1 * 512 = 512 bytes Sector size (logical/physical): 512 bytes / 4096 bytes I/O size (minimum/optimal): 4096 bytes / 4096 bytes Disk /dev/ram14: 64 MiB, 67108864 bytes, 131072 sectors Units: sectors of 1 * 512 = 512 bytes Sector size (logical/physical): 512 bytes / 4096 bytes I/O size (minimum/optimal): 4096 bytes / 4096 bytes Disk /dev/ram15: 64 MiB, 67108864 bytes, 131072 sectors Units: sectors of 1 * 512 = 512 bytes Sector size (logical/physical): 512 bytes / 4096 bytes I/O size (minimum/optimal): 4096 bytes / 4096 bytes Disk /dev/loop0: 1,8 GiB, 1952407552 bytes, 3813296 sectors Units: sectors of 1 * 512 = 512 bytes Sector size (logical/physical): 512 bytes / 512 bytes I/O size (minimum/optimal): 512 bytes / 512 bytes Disk /dev/sda: 149,1 GiB, 160041885696 bytes, 312581808 sectors Units: sectors of 1 * 512 = 512 bytes Sector size (logical/physical): 512 bytes / 512 bytes I/O size (minimum/optimal): 512 bytes / 512 bytes Disklabel type: dos Disk identifier: 0xb3937725 Disposit. Inicio Start Final Sectores Size Id Tipo /dev/sda1 * 306581504 312580095 5998592 2,9G 82 Linux swap / Solaris /dev/sda2 2048 2131967 2129920 1G 83 Linux /dev/sda3 2134014 266579927 264445914 126,1G 5 Extendida /dev/sda4 266579968 306581503 40001536 19,1G 83 Linux /dev/sda5 2134016 181489663 179355648 85,5G 7 HPFS/NTFS/exFAT /dev/sda6 181491712 224036633 42544922 20,3G 83 Linux /dev/sda7 224038912 266579927 42541016 20,3G 83 Linux Partition table entries are not in disk order. Disk /dev/sdb: 29,8 GiB, 32015679488 bytes, 62530624 sectors Units: sectors of 1 * 512 = 512 bytes Sector size (logical/physical): 512 bytes / 512 bytes I/O size (minimum/optimal): 512 bytes / 512 bytes Disklabel type: dos Disk identifier: 0xe46b6382 Disposit. Inicio Start Final Sectores Size Id Tipo /dev/sdb1 * 2048 62530623 62528576 29,8G c W95 FAT32 (LBA) Disk /dev/sdc: 149,1 GiB, 160041885696 bytes, 312581808 sectors Units: sectors of 1 * 512 = 512 bytes Sector size (logical/physical): 512 bytes / 512 bytes I/O size (minimum/optimal): 512 bytes / 33553920 bytes Disklabel type: dos Disk identifier: 0xbf766238 Disposit. Inicio Start Final Sectores Size Id Tipo /dev/sdc1 * 2048 718847 716800 350M 7 HPFS/NTFS/exFAT /dev/sdc2 718848 62633983 61915136 29,5G 7 HPFS/NTFS/exFAT /dev/sdc3 62633984 107778047 45144064 21,5G 7 HPFS/NTFS/exFAT /dev/sdc4 107782142 312580139 204797998 97,7G 5 Extendida /dev/sdc5 107782144 113926143 6144000 3G 82 Linux swap / Solaris /dev/sdc6 113928192 134898895 20970704 10G 83 Linux /dev/sdc7 156047360 181094399 25047040 12G 83 Linux /dev/sdc8 181096448 206079999 24983552 11,9G 83 Linux /dev/sdc9 206082048 231217151 25135104 12G 83 Linux /dev/sdc10 231219200 255139121 23919922 11,4G 83 Linux /dev/sdc11 255141888 277669887 22528000 10,8G 83 Linux /dev/sdc12 277671936 312580139 34908204 16,7G 83 Linux usuario@Ubuntu16:~$
El comando sudo fdisk -l Se utiliza para obtener la información de nuestras particiones. En la columna Dispositivo tenemos cada una de las particiones del Disco Duro, y en la columna Tipo tenemos el tipo de sistema que utiliza cada una de las particiones
Nos aparecerán
todos los Discos físicos y particiones que tengamos en nuestro
equipo. Los Discos que nos aparecen son:
Disk /dev/sda con un tamaño de: 149,1 GiB
Disk /dev/sdb con un tamaño de: 29,8 GiB
Disk /dev/sdc con un tamaño de: 149,1 GiB
Todos los demás que
contienen un número son particiones que corresponden a
su Disco, como por ejemplo:
sdc6 con un tamaño de: 10G
Para saber cual es
la partición donde esta instalado nuestro Ubuntu miramos en
la columna Tipo donde pone:
83 LinuxSi solo tenemos un Ubuntu instalado, sabremos enseguida cual es, pero si tenemos varios sistemas Linux instalados, se hace mas complicado saber cual es nuestro Ubuntu, en ese caso lo mejor es guiarnos por los tamaños de las particiones, si es posible desde el administrador de Archivos "Nautilus" montar las particiones y ver el contenido de cada una de ellas para estar totalmente seguros
__________
2 - Ver
Discos y particiones con el comando blkid
También podemos
utilizar el siguiente comando para ayudarnos a localizar la partición
adecuada, especialmente si las particiones están etiquetadas
(lo hemos tenido que hacer anteriormente)
Para ver nuestras
particiones escribimos en Terminal (Abrir Terminal presionando
Ctrl + Alt
+ T del teclado) el siguiente
comando:
sudo blkid
Nos saldrá algo
parecido a esto:
usuario@Ubuntu16:~$ sudo blkid [sudo] password for usuario: /dev/sda2: LABEL="compartido 1GB" UUID="e9377b77-e0ed-43af-9b3a-00d594f09ddb" TYPE="ext4" PARTUUID="b3937725-02" /dev/sda4: LABEL="Ubuntu16.04-64" UUID="ee586736-e8c0-4aeb-ad91-a45245c6e77d" TYPE="ext4" PARTUUID="b3937725-04" /dev/sda5: LABEL="Disco Almacen" UUID="785389A93DD27C75" TYPE="ntfs" PARTUUID="b3937725-05" /dev/sda6: LABEL="Trasuntu16.04-32" UUID="503ea303-2d03-4a5b-a2d9-799a4927644a" TYPE="ext4" PARTUUID="b3937725-06" /dev/sda7: LABEL="Trasuntu16.04-64" UUID="977db785-8047-48b8-acec-91f8c4ce301b" TYPE="ext4" PARTUUID="b3937725-07" /dev/sdb1: LABEL="MULTISYSTEM" UUID="74AE-DB6E" TYPE="vfat" PARTUUID="e46b6382-01" /dev/loop0: TYPE="squashfs" /dev/sda1: UUID="8aaefe2d-3c58-4ad4-8640-0a4fa80ace72" TYPE="swap" PARTUUID="b3937725-01" /dev/sdc1: LABEL="Reservado para el sistema" UUID="D2B61E54B61E3A05" TYPE="ntfs" PARTUUID="bf766238-01" /dev/sdc2: LABEL="Windows 10" UUID="B64475A344756751" TYPE="ntfs" PARTUUID="bf766238-02" /dev/sdc3: LABEL="Disco Datos" UUID="2A0C788D0C785633" TYPE="ntfs" PARTUUID="bf766238-03" /dev/sdc5: UUID="b9ad8a36-aa2f-4d37-8898-40e0d4316aaf" TYPE="swap" PARTUUID="bf766238-05" /dev/sdc6: LABEL="Ubuntu16.04-64" UUID="02734f2f-7009-44e7-8623-f80f7cf7a7e5" TYPE="ext4" PARTUUID="bf766238-06" /dev/sdc7: LABEL="Lubuntu 14.04" UUID="74b81c1c-a3fb-4058-8938-a9fb33cdfa67" TYPE="ext4" PARTUUID="bf766238-07" /dev/sdc8: LABEL="Xubuntu14.04" UUID="954d2f3f-fb8f-49d7-b24f-34b5bda76a03" TYPE="ext4" PARTUUID="bf766238-08" /dev/sdc9: LABEL="Debian 8" UUID="2ba98920-6a7e-4b4c-b9fe-5f8a9ce8e7ee" TYPE="ext4" PARTUUID="bf766238-09" /dev/sdc10: LABEL="Ubuntu 16.04" UUID="fcb8c5f2-be6a-4fcf-991e-833d3867296a" TYPE="ext4" PARTUUID="bf766238-0a" /dev/sdc11: LABEL="Ubuntu Mate14.04" UUID="0b0d3a56-8657-4b15-9de1-5836fb3e6752" TYPE="ext4" PARTUUID="bf766238-0b" /dev/sdc12: LABEL="Trasuntu16.04-32" UUID="0609f214-7e36-4d6c-8431-6b2dc8c9f538" TYPE="ext4" PARTUUID="bf766238-0c" usuario@Ubuntu16:~$
El comando sudo blkid Se utiliza para obtener la información de los Discos físicos y particiones que tengamos, o estén conectados en nuestro equipo . Si las particiones están etiquetadas, (lo hemos tenido que hacer anteriormente, se hace con Gparted) veremos el nombre de las particiones
Con el comando blkid podemos ver donde se encuentra la partición de Ubuntu 16.04-64 (en este caso)
/dev/sdc6
__________
3 - Ver Discos y particiones con el Editor de particiones GParted
GParted es un editor de particiones gratuito para gestionar gráficamente las particiones del disco
Con GParted se puede cambiar el tamaño, crear, eliminar, etiquetar, copiar, mover particiones sin pérdida de datos y crear un espacio para nuevos sistemas operativos
Si queremos abrir Editor de particiones GParted buscaremos la aplicación en el tablero con el icono:
Una vez abierto Gparted, en la parte superior derecha tenemos un desplegable donde podemos ver cada uno de los Discos físicos que tengamos, o estén conectados en nuestro equipo, así mismo, cada Disco seleccionado nos aporta las particiones que le corresponden
Los Discos
que nos aparecen son:
Disk /dev/sda como Disco Interno y sus particiones, con un tamaño de: 149,1 GiB
Disk /dev/sdb como LiveUSB con un tamaño de: 29,8 GiB
Disk /dev/sdc como Disco Externo y sus particiones, con un tamaño de: 149,1 GiB
En Disk /dev/sdb
cabe destacar el Punto
de montaje que en los demás
Discos no aparece, siendo:
/cdrom
Además del tamaño,
es un indicativo de que es un LiveUSB,
dato a tener en cuenta antes
de realizar alguna modificación en las particiones de los Discos
__________
4 - Recuperar Grub2 de Ubuntu 16.04 LTS
Para recuperar el Grub desde un LiveUSB tenemos que montar la partición donde se encuentra nuestro Ubuntu, como norma general suele estar instalado en un Disco Interno del equipo, normalmente sda
Si la recuperación la realizamos en
otro Disco, cambiaríamos la letra del Disco y su número de
partición, ejemplo:
sda6
Procedemos a montar la partición donde está instalado Ubuntu en Disco Externo, escribimos en Terminal (Abrir Terminal presionando Ctrl + Alt + T del teclado):
sudo mount /dev/sdc6 /mnt
Teniendo montada la partición de Ubuntu, procedemos a instalar los archivos del cargador de arranque Grub, escribimos en Terminal:
sudo grub-install --root-directory=/mnt/ /dev/sdc
Nos saldrá algo parecido a esto:
usuario@Ubuntu16:~$ sudo grub-install --root-directory=/mnt/ /dev/sdc [sudo] password for usuario: Instalando para plataforma i386-pc. Instalación terminada. Ningún error encontrado. usuario@Ubuntu16:~$
Nota: sdc, lo debemos substituir por el Disco Duro que utilizamos para arrancar los sistemas operativos, ya que puede ser sda, sdb, sdc, no poner el número de partición, solo el Disco
Recordemos que este caso la recuperación la realizamos en un Disco Externo sdc
Si la recuperación la realizamos en otro Disco, cambiaríamos la letra del Disco, ejemplo:
sda
Repito a pesar de hacerme pesado, pero es Importantísimo tenerlo claro:
Ubuntu como norma general suele estar instalado en un Disco Interno del equipo, normalmente sda
Apagamos el equipo para desconectar el LiveUSB
__________
5 - Preparar Disco externo para Poner Grub2 en Ubuntu 16.04 LTS
Después de haber reiniciado el equipo y estando en nuestro Ubuntu del Disco externo
Para que no nos salgan errores de montaje de particiones, montamos las particiones que queremos que aparezcan en el Grub del Disco externo
Para montar las particiones del Disco externo (en este caso), nos vamos a la Carpeta personal, en la parte izquierda nos situamos en cada uno de los Discos a montar, pulsamos con el botón derecho o secundario del ratón, nos aparece un desplegable, y con el botón izquierdo o primario del ratón, pulsamos donde pone:
Montar
Comprobamos desde GParted que las particiones que hemos montado corresponden al Disco externo, en este caso sdb y no las del Disco interno sda
Los Discos
que nos aparecen desde GParted son:
Disk /dev/sda como Disco Interno y sus particiones, con un tamaño de: 149,1 GiB
Disk /dev/sdb como Disco Externo y sus particiones, con un tamaño de: 149,1 GiB
__________
6 - Poner Grub2 de Ubuntu 16.04 LTS en Disco externo
Ubuntu,
como norma general suele estar instalado en un Disco
Interno del equipo, normalmente
sda
Ponemos los
siguientes comandos en la Terminal (Abrir Terminal presionando
Ctrl + Alt
+ T del teclado):
sudo grub-install /dev/sdb
Nos saldrá algo
parecido a esto:
usuario@Ubuntu16:~$ sudo grub-install /dev/sdb [sudo] password for usuario: Instalando para plataforma i386-pc. Instalación terminada. Ningún error encontrado. usuario@Ubuntu16:~$
Nota: sdb,
lo debemos substituir por el Disco Duro que utilizamos para arrancar
los sistemas operativos, ya que puede ser sda, sdb, sdc, no poner el
número de partición, solo el
Disco
Recordemos que este caso el Grub2 lo vamos a poner en un Disco Externo sdb
Si el Grub2 lo fuésemos a poner en otro Disco, cambiaríamos la letra del Disco, ejemplo:
sda
Actualizamos el Grub desde Terminal con los comandos siguientes:
sudo update-grub2
Nos saldrá algo
parecido a esto:
usuario@Ubuntu16:~$ sudo update-grub2 [sudo] password for usuario: Generando archivo de configuración grub... Se encontró una imagen linux: /boot/vmlinuz-4.4.0-22-generic Se encontró una imagen initrd: /boot/initrd.img-4.4.0-22-generic Se encontró una imagen linux: /boot/vmlinuz-4.4.0-21-generic Se encontró una imagen initrd: /boot/initrd.img-4.4.0-21-generic Found memtest86+ image: /boot/memtest86+.elf Found memtest86+ image: /boot/memtest86+.bin Encontrado en Ubuntu 16.04 LTS (16.04) en /dev/sda4 Encontrado en Ubuntu 16.04 LTS (16.04) en /dev/sda6 Encontrado en Ubuntu 16.04 LTS (16.04) en /dev/sda7 Encontrado en Windows 10 (loader) en /dev/sdb1 Encontrado en Ubuntu Xenial Xerus (development branch) (16.04) en /dev/sdb10 Encontrado en Ubuntu 14.04.3 LTS (14.04) en /dev/sdb11 Encontrado en Ubuntu 16.04 LTS (16.04) en /dev/sdb12 Encontrado en Ubuntu 14.04.3 LTS (14.04) en /dev/sdb7 Encontrado en Ubuntu 14.04.3 LTS (14.04) en /dev/sdb8 Encontrado en Debian GNU/Linux (8.2) en /dev/sdb9 hecho usuario@Ubuntu16:~$
Salimos de Terminal siempre con:
exit
Ya tenemos recuperado el Grub2
y Grub2 de Ubuntu 16.04 LTS en Disco externo
________________________________