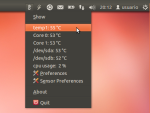Bajar las temperaturas Ubuntu 14.04
Para bajar las temperaturas, se pueden realizar una serie de acciones y mantenimiento
Todo mantenimiento se tiene que realizar desconectado de la red eléctrica
Una temperatura alta en un equipo puede provocar en la mayoría de las ocasiones un descenso en el rendimiento, inestabilidad, bloqueos, cuelgues, llegando incluso a quemarse componentes esenciales
Limpiar el polvo y suciedad del interior de la torre y placa base, sin
utilizar ningún líquido, por medio de pinceles de madera o
plástico, a la misma vez también se puede utilizar un pequeño aspirador (con cuidado de no succionar ningún componente)
Mantener ventiladores y rejillas de ventilación limpias y libres de polvo
Realizar una limpieza con aire comprimido, no es aconsejable si no se abren las tapas, porque se puede acumular en otro lugar el polvo que movemos
Limpiar el ventilador de la fuente de alimentación con el pincel, sin abrir la fuente (puede ser peligroso, por si se suelta algún cable)
Limpiar el ventilador y disipador (radiador) del procesador con un pincel
También es interesante cambiar la pasta térmica que hay entre el disipador y el procesador, ya que esta se deteriora con el paso del tiempo
Instalar un segundo ventilador, la mayoría de placas base tienen más de un conector para ventiladores (en equipos sobremesa)
Colocar un disipador y ventilador mejor
En cuanto al portátil, como adicional sería poner una placa disipadora con ventiladores, comprobando que no tapen las entradas de aire
Lo más barato, es simplemente levantar un poco el portátil por detrás, y dejar que el aire circule libremente. (Por ejemplo con gomas de borrar de bastante grosor)
Limpieza de rejillas y respiraderos externos
En el portátil, el inconveniente para limpiar el ventilador y el disipador del procesador es que hay que desmontar el portátil, y es bastante complicado. Mi consejo es llevarlo a algún servicio técnico para que lo haga
Teniendo todo el sistema de refrigeración limpio, la forma mas rápida de bajar la temperatura es reducir la carga del procesador.
Para comprobar las temperaturas y reducir la frecuencia del procesador, utilizaremos varias herramientas
____________________
lm-sensors
Herramientas para leer la información de los sensores de temperatura, voltaje y ventiladores
Para instalar lm-sensors, ponemos los siguientes comandos en la Terminal (Abrir Terminal presionando Ctrl+Alt+T):
sudo apt-get install lm-sensors
Ahora buscamos los sensores del sistema con:
sudo sensors-detect sensord
Le decimos a todo que “yes”:
y
Todas las preguntas dan por defecto como respuesta YES, excepto la última. Pero en esta también tendremos que marcar YES.
Una vez lo tenemos configurado, es necesario reiniciar el servicio, para que estén disponibles todos los sensores y poder verlos con Psensor
Ponemos los siguientes comandos en la Terminal:
sudo service module-init-tools start
Reiniciamos el equipo.
Una vez reiniciado, nos vamos otra vez a nuestra terminal y ponemos:
sensors
Nos pondrá todas las temperaturas (microprocesador, núcleos de la CPU, gráfica…).
____________________
psensor
Psensor es un monitor gráfico de temperatura para Linux
Para instalar psensor, ponemos los siguientes comandos en la Terminal (Abrir Terminal presionando Ctrl+Alt+T):
sudo apt-get install psensor
Configuraremos Psensor, con los datos obtenidos en terminal con el siguiente comando:
sensors
____________________
Laptop Mode Tools
Se calienta demasiado el portátil
Solución:
El problema es que el kernel no reconoce que esta instalado en un portátil y por eso se calienta demasiado.
Ir a la terminal y escribe estos comandos para ver si esta activado:
sudo laptop_mode
Si no esta instalado:
Instalar laptop-mode-tools desde el centro de software de ubuntu.
En terminal con:
sudo apt-get install laptop-mode-tools
Después para comprobar volver a poner:
sudo laptop_mode
Si da como enabled esta listo
Si da disable seguir con:
sudo gedit /etc/laptop-mode/laptop-mode.conf
Buscar y que este conectado (en 1):
ENABLE_LAPTOP_MODE_TOOLS=1
Reiniciar el sistema
____________________
Indicador de Frecuencia de la Cpu
Para modificar la frecuencia de la Cpu y así enfriarlo o hacer que consuma menos
Nota: Indicador CPUFreq no funciona con Intel P-State
Para instalar indicator-cpufreq, ponemos los siguientes comandos en la Terminal (Abrir Terminal presionando Ctrl+Alt+T):
sudo apt-get install indicator-cpufreq
Para ejecutarlo pulsamos Alt+F2 en el teclado
Escribimos:
indicator-cpufreq
Fuente:
http://www.ubuntu-guia.com/2014/05/indicadores-de-aplicaciones-en-panel.html
____________________
Actualizar el microcódigo de los procesadores
Procesadores Intel
En los sistemas Unix se ideo un sistema en el que fuera posible parchear por software el microcódigo y que el procesador utilizara la nueva versión del microcódigo mientras el sistema operativo estuviese cargado, en Linux existe una utilidad que carga el microcódigo cada vez que se inicia el sistema.
Que beneficios obtendremos?
En el caso que nos tiene, mas ligereza y menos consumo, por lo tanto menos temperatura
Para parchear el microcódigo necesitaremos una utilidad en GNU/Linux que se llama microcode.ctl
Ponemos el siguiente comando en la Terminal:
sudo apt-get install microcode.ctl
Cuando termine de instalar ya habrá descargado la ultima versión disponible en el servidor de Intel y lo habrá parcheado, para empezar a utilizar el microcódigo tendremos que reiniciar el ordenador.
Para verificar que está iniciado ejecutamos el siguiente comando:
ps -ef | grep microcode.ctl
Si no nos gustan los resultados y queremos eliminar microcode:
sudo apt-get remove --purge microcode.ctl
Para más información:
Actualizar el microcódigo de los procesadores Intel en Linux Ubuntu 12.04
http://trastetes.blogspot.com.es/2013/07/actualizar-el-microcodigo-de-los.html
____
Procesadores AMD
Para los procesadores AMD esta intervención sólo es útil para los procesadores de 2006 y más tarde (AMD K10 y más nuevo).
Ponemos el siguiente comando en la Terminal:
sudo apt-get install amd64-microcode
Cuando termine de instalar ya habrá descargado la ultima versión, para empezar a utilizar el microcódigo tendremos que reiniciar el ordenador.
Para verificar que está iniciado ejecutamos el siguiente comando:
ps -ef | grep microcode
Si no nos gustan los resultados y queremos eliminar microcode:
sudo apt-get remove --purge amd64-microcode
____________________