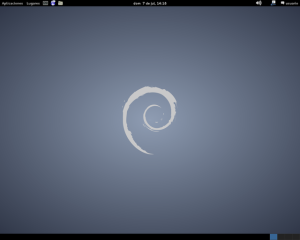Lo primero es comprobar qué resoluciones soporta nuestro monitor, por lo que instalaremos:
sudo apt-get install v86d hwinfo
Ver las resoluciones:
sudo hwinfo --framebuffer
Hay que editar la configuración del GRUB:
gksudo gedit /etc/default/grub
Buscar la linea
#GRUB_GFXMODE=640×480
y debajo de ella copiáis el siguiente ejemplo, (cambiando la resolución por la que corresponda).
Ejemplo:
GRUB_GFXPAYLOAD_LINUX=1024×768
Guardáis el archivo y ejecutáis en Terminal, los pasos siguientes:
Le forzamos a usar framebuffer:
echo FRAMEBUFFER=y | sudo tee /etc/initramfs-tools/conf.d/splash
Actualizamos grub:
sudo update-grub2
Actualizamos initramsfs:
sudo update-initramfs -u
Reiniciar el sistema
El arranque debería haber recuperado la animación.
____________________________________
Lo he publicado anteriormente en:http://foro.ubuntu-guia.com/Recuperar-la-animacion-de-arranque-en-Ubuntu-12-04-td4027361.html
____________________________________