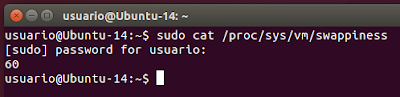9.-
Cambiar uso memoria RAM cache pressure
La cache pressure es similar a swappiness, en swappiness la memoria SWAP la utiliza el equipo cuando la memoria RAM comienza a escasear, mientras que cache pressure controla el dinamismo con los swaps del kernel a su caché, pero sólo para los sistemas de archivos
En un sistema de escritorio es bastante común acciones como abrir ficheros, directorios, búsquedas y similares, donde se requiera trabajar con ficheros grandes como pueden ser vídeos en alta definición o HD, imágenes en HD, imágenes ISO, descomprimir y comprimir archivos, se pueden realizar algunos cambios para obtener un mejor rendimiento de la RAM
La caché es en gran parte responsable del almacenamiento de datos virtuales, para que pueda ser recuperada cuando sea necesario. Es mas rápido para el sistema extraer datos desde la memoria RAM, que del disco duro
Se puede modificar el porcentaje de cache pressure, de manera que utilizaremos el uso de memoria RAM antes de comenzar a usar la gestión de los archivos en el disco duro
NOTA: Esto se recomienda para equipos que no vayan a ser usados como servidores. En algunos equipos puede provocar lentitud (dependiendo de la cantidad de memoria RAM)
Si se disponemos de mucha memoria RAM ( a partir de 1GB) es aconsejable usarla, por lo tanto hay que hacer los siguientes cambios:
Consultamos la configuración inicial de cache_pressure abriendo la Terminal con las teclas del teclado Ctrl+Alt+T y ponemos los siguientes comandos:
sudo cat /proc/sys/vm/vfs_cache_pressure