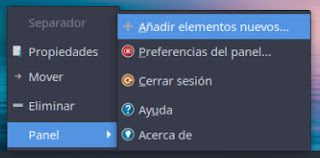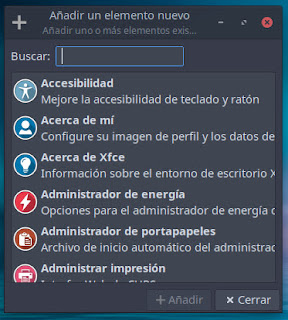4.5.- Elementos de la bandeja de estado
La Bandeja de estado proporciona notificaciones de estado en los indicadores de aplicación. Las aplicaciones pueden usar estos elementos para mostrar su estado e interactuar con el usuario. Esta tecnología es una alternativa moderna a la bandeja del sistema.
En la Bandeja de estado encontramos iconos que se utilizan para informar al usuario sobre el estado de una aplicación, y proporcionar un acceso rápido a acciones comunes realizadas por esa aplicación.
Iconos bandeja de estado
En la ventana de Elementos de la bandeja de estado tenemos un menú de preferencias en el que podemos seleccionar qué iconos mostrar y cuáles no, así como el tamaño de los iconos, también nos permite ordenarlos a nuestro gusto.
Para acceder a la ventana de Elementos de la bandeja de estado, hacemos clic con el botón derecho del ratón, entre los iconos que se encuentran en la bandeja de estado, para que salgan las opciones, en la lista del desplegable seleccionamos Propiedades.
Bandeja de estado
En la ventana de Elementos de la bandeja de estado una vez abierta, nos encontramos con varias opciones.
Elementos de la bandeja de estado
En la opción Iconos, vemos que si procedemos a deseleccionar Ajustar el tamaño automáticamente, nos aparece un contador de números seguido de unos botones de (–) y de (+), donde podemos disminuir o aumentar el tamaño de los iconos de la bandeja de estado.
En el apartado Comportamiento, vemos que seleccionando las opciones podemos organizar los elementos en una sola fila, ocultar los elementos por defecto y elementos cuadrados que consiste básicamente en agregar relleno a cada lado de cada ícono para hacerlos cuadrados.
Pulsando sobre el botón Notificaciones de estado, en la sección Elementos conocidos nos muestra una lista de aplicaciones de la bandeja de estado. De todas las aplicaciones que han aparecido o aparecerán según las vallamos usando.
Notificaciones de estado
Podemos ocultar aplicaciones marcando las casillas dentro de la columna Oculto.
Los elementos ocultos se muestran en una lista, a la que podemos acceder haciendo clic en el botón (>) de flecha que aparece junto a los iconos en la bandeja de estado.
A la derecha de la ventana nos encontramos con dos flechas para subir y bajar, si seleccionamos un elemento lo podemos mover de posición con las flechas, hacia arriba o hacia abajo en la lista.
Pulsando sobre el botón Iconos de la bandeja del sistema, también en la sección Elementos conocidos nos muestra una lista de aplicaciones de la bandeja de estado, que podemos ocultar y modificar su posición igual que hicimos en Notificaciones de estado.
Iconos de la bandeja del sistema
Tenemos otro botón en la parte inferior de la ventana: Borrar los elementos conocidos,
dicho botón, borra la lista de aplicaciones de la bandeja de estado, de las aplicaciones que han aparecido o aparecerán según las vallamos usando.
Fuente:Libro Iniciación a Xfce
https://trastetes.blogspot.com/2022/08/libro-iniciacion-xfce.html
_____________________________
Autor de las imágenes: Luis Cordero