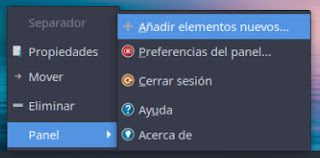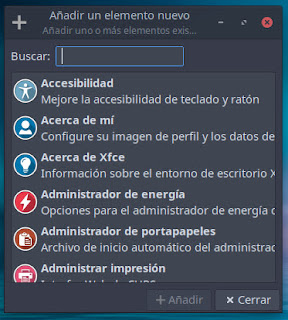4.4.1.- Añadir elementos al Panel
Para añadir elementos a un panel, nos posicionamos con el puntero y hacemos clic con el botón derecho del ratón en cualquier punto del panel, en el que queremos añadir elementos nuevos, para que salgan las opciones. Nos vamos en la lista que nos aparece, a Panel, y en el menú desplegable es donde tenemos acceso a Añadir elementos nuevos.
La ruta sería: Panel > Añadir elementos nuevos.
Añadir elementos nuevos
Botón Añadir elementos nuevos, en el que pulsamos con el botón izquierdo para acceder a la ventana de añadir.
Añadir elementos nuevos
En la ventana de Añadir elementos nuevos seleccionamos uno de los complementos del panel y pulsamos en el botón +Añadir, inmediatamente nos aparece un nuevo elemento en el Panel en la parte derecha.
El elemento que hemos añadido lo podemos mover a lo largo del panel, para moverlo nos posicionamos con el puntero sobre el elemento y hacemos clic con el botón derecho del ratón, para que salgan las opciones, seleccionamos la opción Mover con el botón izquierdo del ratón.
Mover elemento
Vemos que el puntero cambia apareciendo una línea de color rojo justo al lado del icono, lo desplazamos hasta el lugar donde vayamos a colocarlo, hacemos clic con el botón del ratón (es indiferente sea derecho o izquierdo) y se suelta el elemento en el lugar deseado.
Hay muchos elementos para elegir, pero hay algunos particularmente útiles como el Lanzador, es un lanzador de programas con un menú opcional, donde podemos añadir todas las aplicaciones que queramos en un solo lanzador.
Para añadir nuevas aplicaciones al lanzador, colocamos el puntero encima del lanzador, hacemos clic con el botón derecho del ratón, para que salgan las opciones, en la lista del desplegable seleccionamos Propiedades.
Propiedades del Lanzador
Al seleccionar Propiedades, nos aparece una ventana con varios botones.
Ventana Lanzador
Si pulsamos en el botón (+) de añadir, se nos abre otra ventana más, para Añadir un elemento nuevo, donde veremos un listado de todas las aplicaciones que tenemos instaladas, seleccionamos la que queramos añadir al Lanzador y pulsamos sobre el botón +Añadir.
Añadir elemento nuevo
Si queremos añadir más aplicaciones en el mismo lanzador, sólo tendríamos que repetir el proceso descrito anteriormente, en este caso elegimos unas aplicaciones que guardan una similitud entre ellas.
Ventana Lanzador añadidas
Al ir añadiendo varias aplicaciones al mismo Lanzador vemos que el icono correspondiente al Lanzador cambia, se ha añadido un despegable junto al icono.
Icono Lanzadores varios
Icono mas despegable
Si queremos eliminar alguna de las aplicaciones añadidas la seleccionaremos desde la Ventana Lanzador añadidas y pulsamos sobre el botón que tiene forma de papelera o cubo de basura.
El el caso de que queramos eliminar el lanzador con todas las aplicaciones incorporadas, nos posicionamos con el puntero sobre el lanzador y hacemos clic con el botón derecho del ratón para que salgan las opciones, pulsaremos sobre el botón (-) Eliminar. Nos aparecerá una ventana de advertencia con la frase ¿Seguro que quieres eliminar «lanzador»?.
Fuente:Libro Iniciación a Xfce
https://trastetes.blogspot.com/2022/08/libro-iniciacion-xfce.html
_____________________________
Autor de las imágenes: Luis Cordero