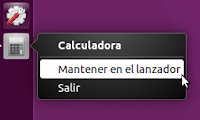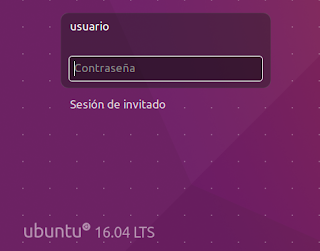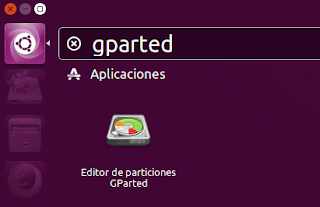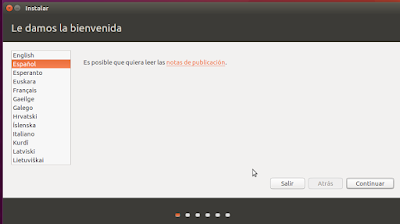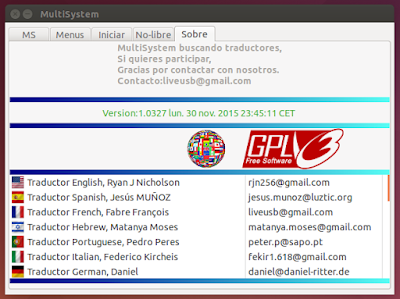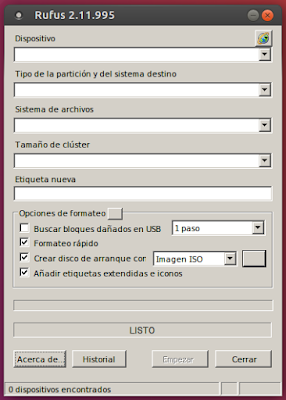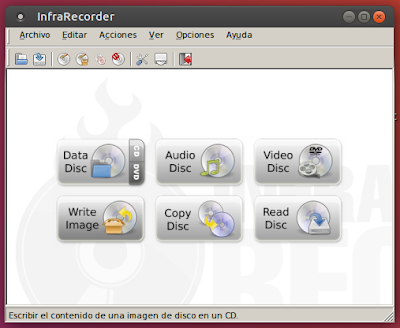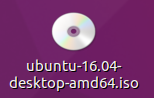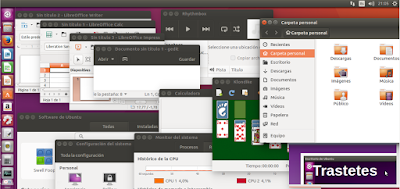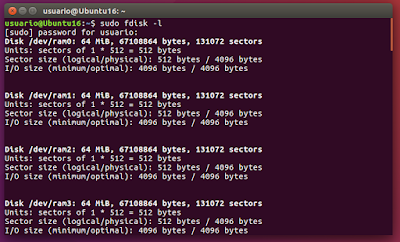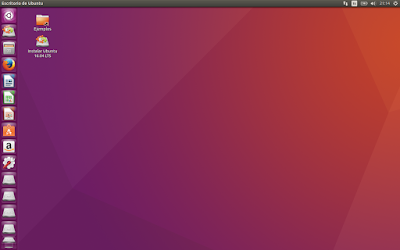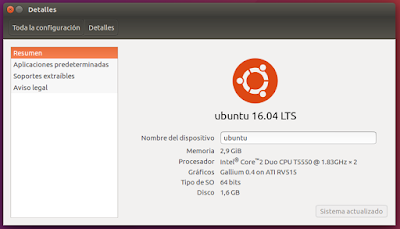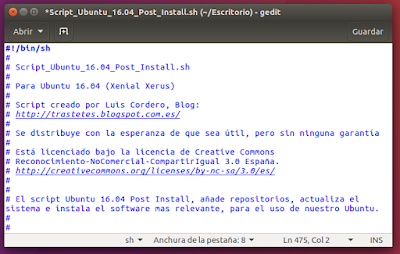7.1.1.-
Iconos predeterminados en el Lanzador
Cuando se abre una
aplicación, el icono del lanzador cambia de color
repetidamente para notificarnos que está iniciándose, esto es útil,
ya que hay aplicaciones que pueden tardar en aparecer en pantalla
Las aplicaciones que
no estén en ejecución tienen un icono traslúcido cuadrado en el
Lanzador. Mientras que cuando una aplicación está en ejecución,
el icono cuadrado en el lanzador estará a todo color
Las aplicaciones que
vienen predeterminadas en el Lanzador son:
Botón de Ubuntu,
este icono tiene el logo de Ubuntu y nos da acceso al Tablero, el
cual, nos permite buscar aplicaciones, archivos, música y vídeos,
y nos muestra los elementos que hemos usado recientemente
Botón de Ubuntu